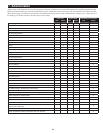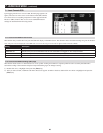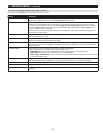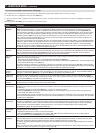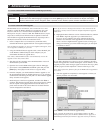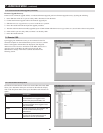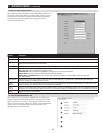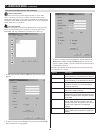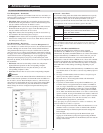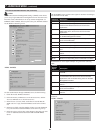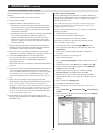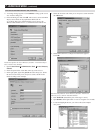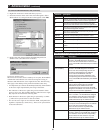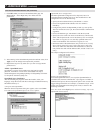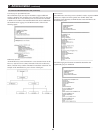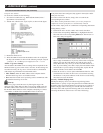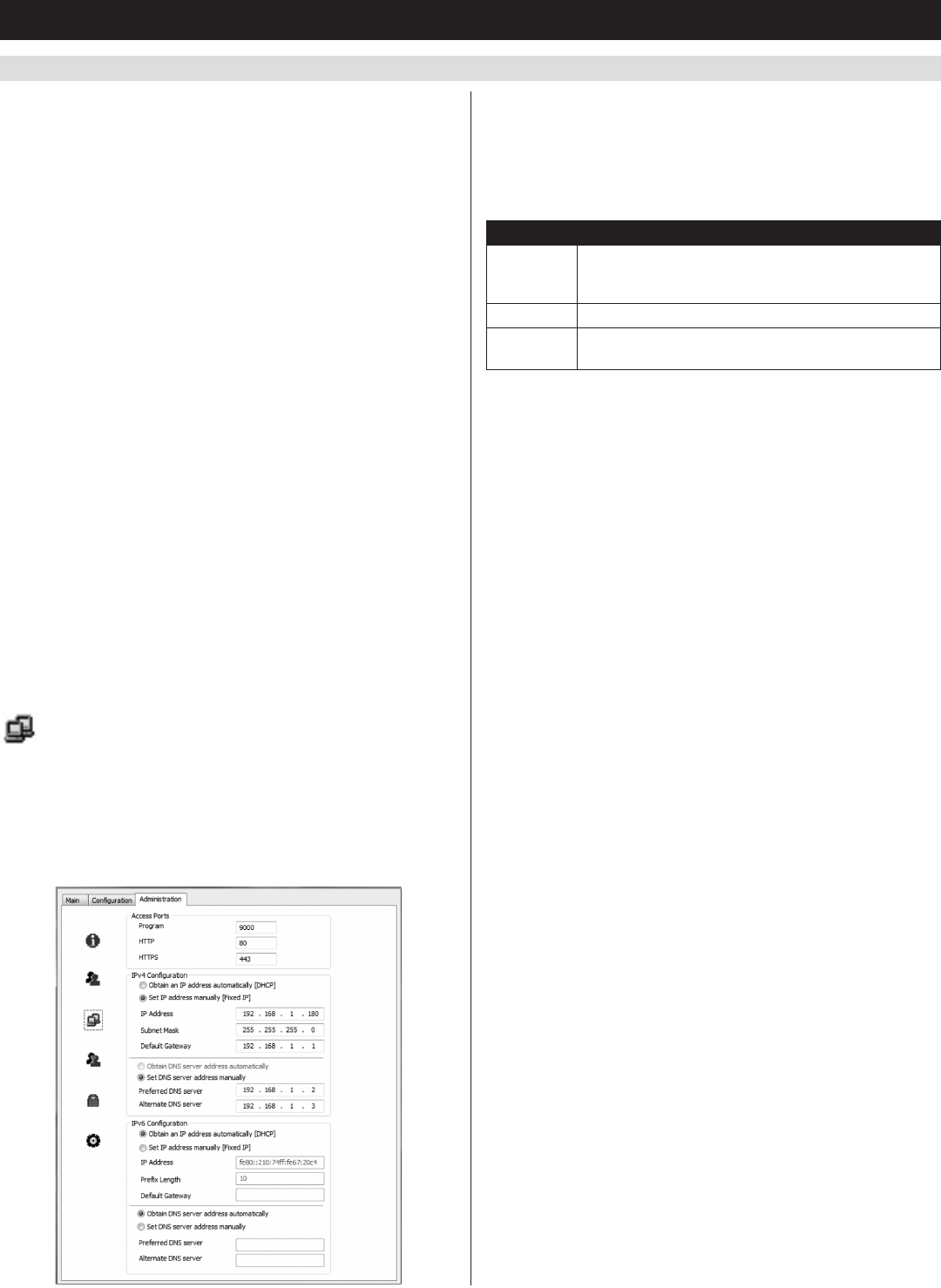
33
7.2.3 Remote OSD Administration Tab
(
continued
)
7. Administration
(
continued
)
User Management – Permissions
The following permissions are included in the Add User and Edit User
screens of the User Management tab, and determine what access rights
are available to each account:
• WinClient: When selected, the corresponding account can access
theKVMswitchusingtheWindows Client in the Web Management
Interfaceandthenon-browserAP Windows Client.
• JavaApplet: When selected, the corresponding account can access
theKVMswitchusingtheJava Applet in the Web Management
Interfaceandthenon-browserAP Java Client.
• Log:When selected, the corresponding account can access the Log
File included in the Web Management Interface.
• Configure:When selected, the corresponding account can access the
Administrator settings in the Local Console OSD, Remote OSD and
Web Management Interface.
User Management – Port Access
The Port Access button at the bottom of the User Management Add
User and Edit User screens allow port access to be customized for each
account. Although user accounts can be created, edited and deleted
using both the Web Management Interface and the Remote OSD, the
only place Port Access settings can be edited is in the Remote OSD. In
this page, access can be toggled between three access types by clicking
on the field next to the corresponding port, or by highlighting the
desired port and using the [+] or [-] keys on the number pad of the
keyboard. By default, all accounts have Full Access to all computers on
the installation.
• FullAccess:The user has the ability to both view and perform
keyboard/mouse operations on the corresponding computer.
• ViewOnlyAccess:The user only has the ability to view the
corresponding computer’s video.
• NoAccess:The user has no access to the corresponding computer.
Network
The Network screenoftheremoteOSDallowsadministratorstosetthe
IPv4orIPv6networkparametersfortheKVMswitch.Inadditionto
the IP Address, Subnet Mask and Default Gateway, which can be set
usingthelocalconsoleOSD,theNetworkscreenoftheremoteOSD
allowsyoutosetfirewallaccessportsandtheDNSserveraddress.
These settings can also be configured using the Web Management
Interface.
Network – Access Ports
If a firewall is being used, these fields allow administrators to specify
port numbers that the firewall will allow. The firewall must be set to
allow access to these ports. If an invalid port number (or no port
number)isspecifiedinthefirewall,theKVMswitchwillnotbefound.
An explanation of the Access Port fields is given in the table:
Port Description
Program This is the port number that must be specified when
connecting to the KVM via the AP Windows or Java
client. The default is 9000.
HTTP This port number is for a browser login. The default is 80.
HTTPS This port number is for a secure browser login. The
default is 443.
Note: A different value must be set for each access port. If there is no
firewall, it doesn’t matter what these numbers are set to, since they
have no effect.
Network – IP Address and DNS Server
TheKVM’sIPandDNSServeraddressescanbeassigned
automaticallybyaDHCPserver,orgivenafixedaddressbyan
administrator.Bydefault,theB022-U08-IPissettohaveanIPaddress
assignedautomaticallyviaDHCPserver.Ifthisisthecase,youwill
need to obtain the IP address from your network administrator. If
connectedtoanetworkwithoutaDHCPserver,itbootswithadefault
IPaddress.ThedefaultIPv4andIPv6addressescanbefoundonthe
sticker on the bottom of the unit. Follow the steps below to configure
theKVM’sIPv4orIPv6settingsaccordingly,dependingonyour
network.
1. TohavetheIPaddresspulledautomaticallyviaDHCPserver,make
sure that the Obtain an IP address automatically [DHCP] option is
selected.
2. To assign a fixed IP address, make sure the Use the following IP
address [Fixed IP] option is selected.
3. Fill in the IPv4 or IPv6 Configuration fields with information
appropriate to your network.
4. IfyouhavesettheIPaddresstobepulledviaDHCPserver,you
caneitherchoosetoassigntheDNSserveraddressviaDHCPas
well,orassignafixedDNSserveraddress.Ifyouhaveassigneda
fixedIPaddressfortheKVM,youmustalsoassignafixedDNS
serveraddress.TohavetheDNSserveraddresspulledviaDHCP
server, make sure that the Obtain DNS server address automatically
optionisselected.ToassignafixedDNSserveraddress,makesure
that the Using the following DNS server address option is selected.
5. Fill in the Primary DNS server and Alternate DNS server fields
with information appropriate for you network.
Note: Specifying the primary DNS Server address is mandatory. The
alternate DNS Server address is optional.
6. Afterallchangeshavebeenmade,makesurethattheReset on exit
checkbox in the Customization screen is checked. This checkbox
should automatically be checked anytime network settings have
been changed.
7. ExittheremotesessionandlogoutoftheKVMswitch.Upon
loggingoutoftheKVM,apromptwillappearstatingtheKVM
willbereset.UponcompletionoftheKVMreset,thenewnetwork
settings will be saved.