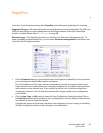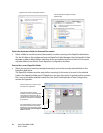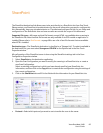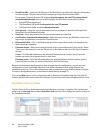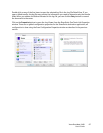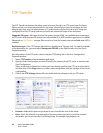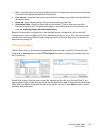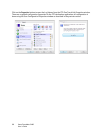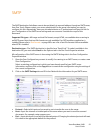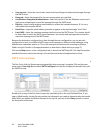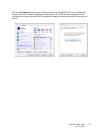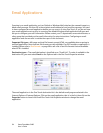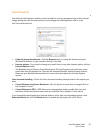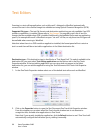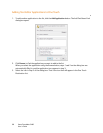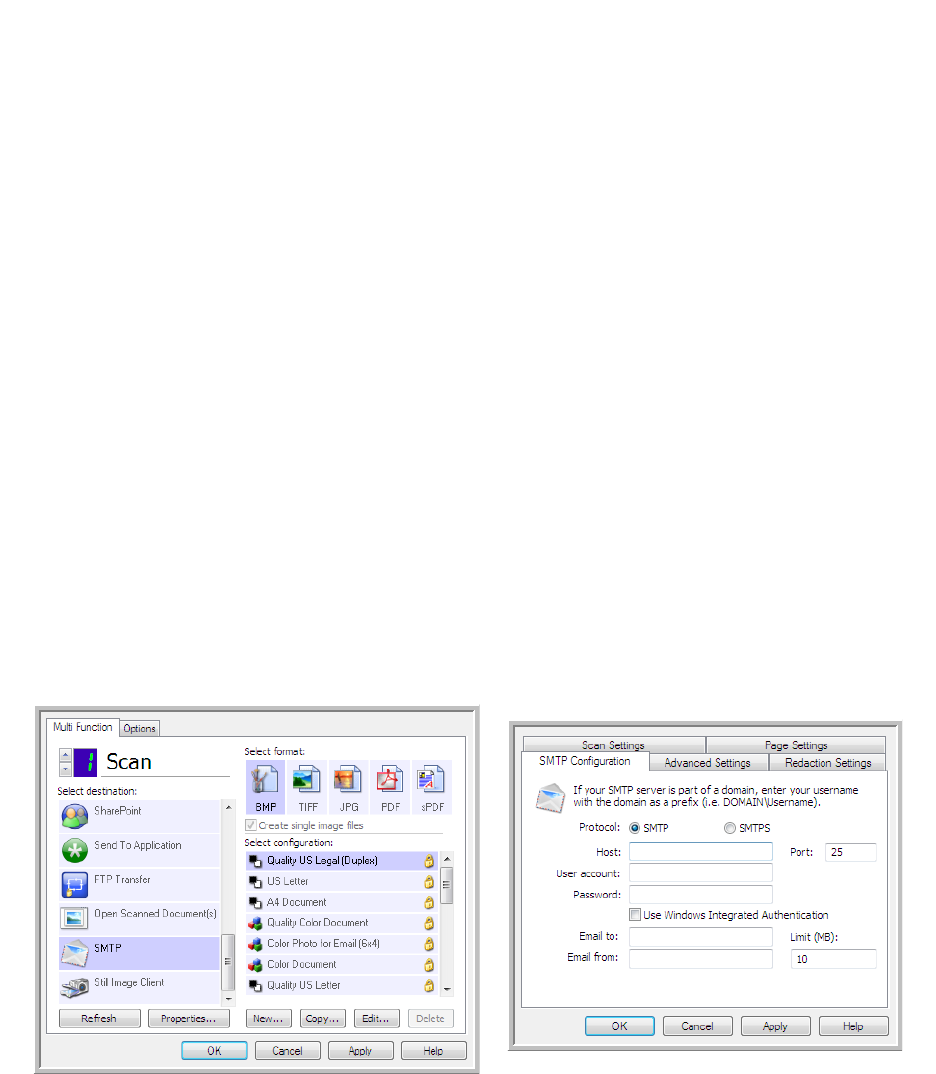
Xerox DocuMate 3460
User’s Guide
91
SMTP
The SMTP destination link allows scans to be sent directly to an email address, through an SMTP server,
from One Touch. Please contact your server administrator for the server information you need to
configure this link. Alternatively, have your site administrator or IT professional configure this link for
you. Configuration of the SMTP server settings and user accounts is outside the scope of this
document.
Supported file types—All image and text file formats, except HTML, are available when scanning to
an SMTP server. Note that text file formats are only available if an OCR module or application is
installed. Please refer to Text Formats on page 68 to see a list of text file formats that are available
when OCR is installed.
Destination type—The SMTP destination is classified as a “Email Link”. To make it available in the
destination list, you must select Email on the Options tab in the One Touch Properties window.
All configuration of the SMTP server is done using the SMTP Settings tab in the Scan Configuration
Properties window.
1. Open the Scan Configuration you want to modify for scanning to an SMTP server, or create a new
Scan Configuration.
Select an existing configuration in which you have already specified your SMTP server
information, and then click on the Copy button to create a new configuration using the settings of
the current configuration.
2. Click on the SMTP Settings tab and fill in the fields with the information for you SMTP server.
• Protocol—Select which protocol you want to use to transfer the scan to the server.
• Host—Input the internet or intranet path of the server where you want to send the scanned
documents. For example, smtp.company.com
• Port—Input which port to use with the selected protocol. Changing the selected protocol will reset
this value to the appropriate default for the protocol.