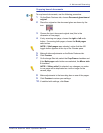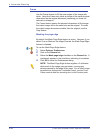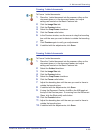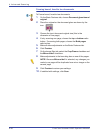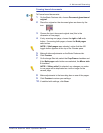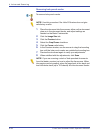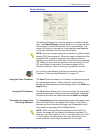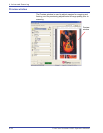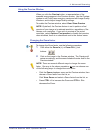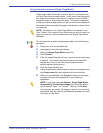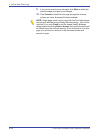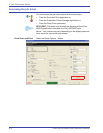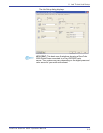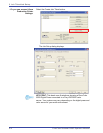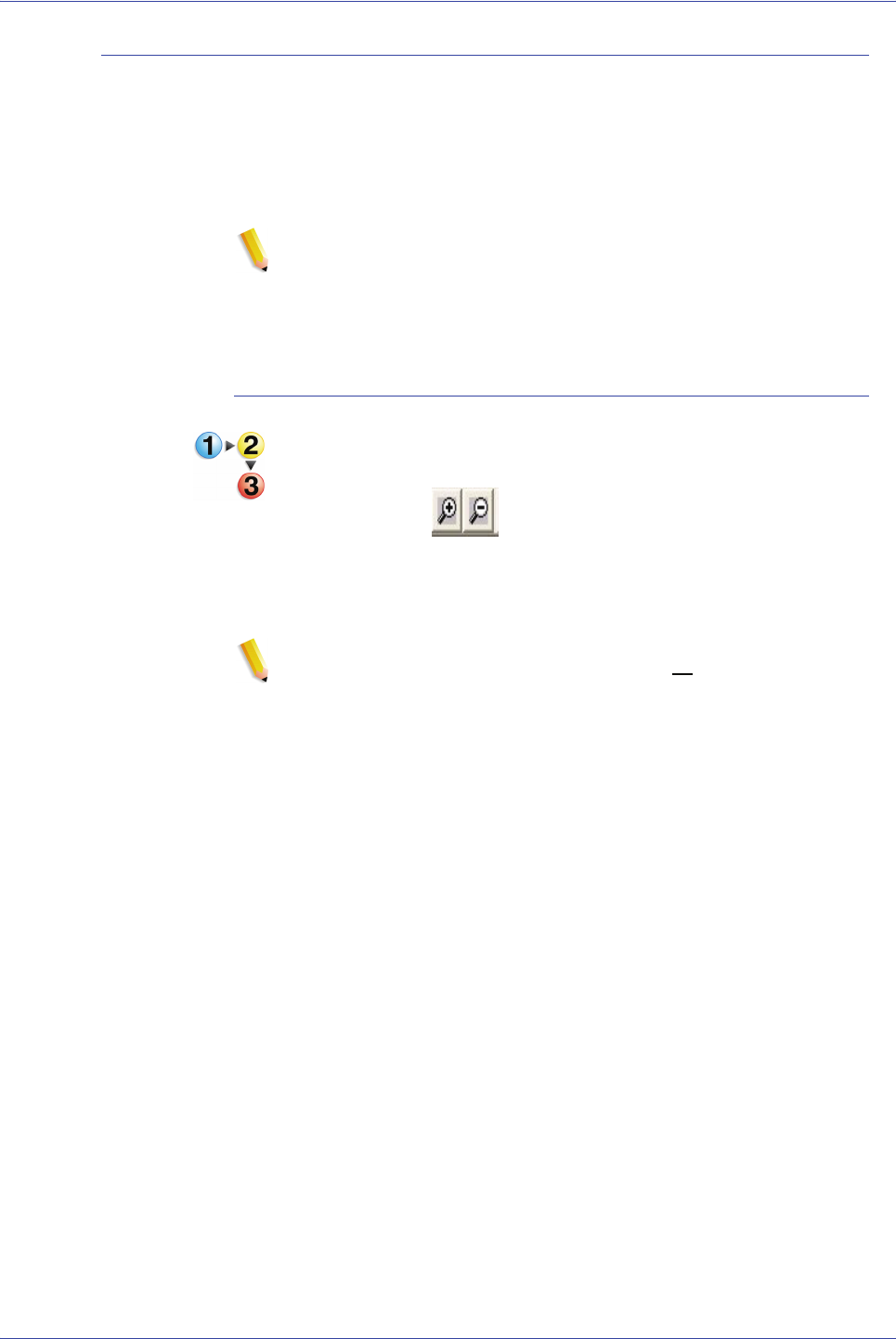
FreeFlow Scanner 665E Operator Manual
4-35
4. Advanced Scanning
Using the Preview Window
When you click the Preview button, a representation of the
scanned image appears in the Preview window. Use the Preview
window to set Crop/Frame margins, create and edit Image Quality
Windows, and to adjust Image Quality settings.
To enable the Preview window, select View: Show Preview.
NOTE: By default, the Preview feature is set to perform a fast
preview of your image at a reduced resolution, regardless of the
chosen scan resolution. If you wish to preview at the actual
resolution, select Options: Fast preview to disable fast preview;
when disabled, there is no checkmark next to the feature name.
Changing the Zoom factor
To change the Zoom factor, use the following procedure:
1. Click either the Zoom In (+) or Zoom Out (-) tool
buttons.
2. Click on the image in the Preview window. The Preview will
resize accordingly, and the area clicked will center itself in the
Preview window.
NOTE: There are several different ways to change the zoom
factor. One way is the above procedure, or
you can choose one
of the following ways to change the zoom factor:
• Click the Zoom dropdown menu on the Preview window, then
choose a Zoom factor from the list; or
Click View: Zoom and select a Zoom factor from the list; or
• Press CTRL + I to increase the Zoom and CTRL + O to
decrease the Zoom.