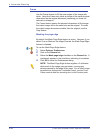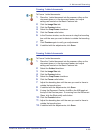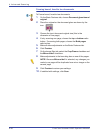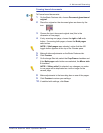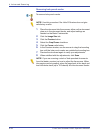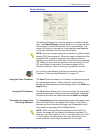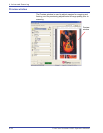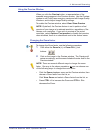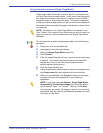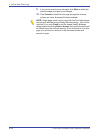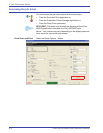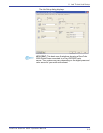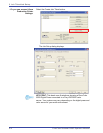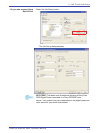FreeFlow Scanner 665E Operator Manual
4-36
4. Advanced Scanning
Previewing both sides of a 2-sided document
When you preview a bound document on the Document Glass or
a 2-sided document from the Document Feeder, the A/B toggle
will become enabled at the top of the Preview pane.
To Preview both sides of a 2-sided document, use the following
procedure:
1. Click A to view the first side.
2. Click B to view the second side of the image.
NOTE: This feature is especially useful for previewing
mirrored Crop/Frame margins. To enable mirrored margins,
select the Mirror Side 2 checkbox on the Image Size tab.
Adjusting the Crop/Frame bounding box
The Preview window allows you to visually adjust the margins of
the bounding box. Use the Zoom control to zoom in for more
detailed adjustments or to zoom out for a full page view.
To adjust the Crop/Frame bounding box, use the following
procedure:
1. Place the mouse cursor over one of the sizing handles. The
arrow cursor will change to a double-pointed arrow.
2. Click and drag the sizing handle to change the position of the
bounding box.
NOTE 1:If you want to recreate a Crop/Frame bounding box,
click once outside the current box, then click and drag to
create the new box.
NOTE 2:For fine adjustments of the Crop/Frame bounding
box, use the margin controls on the Image Size tab.