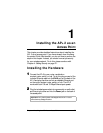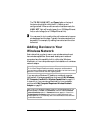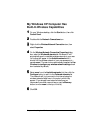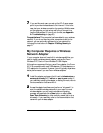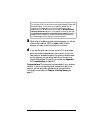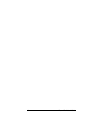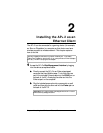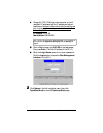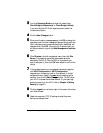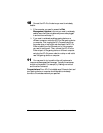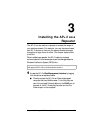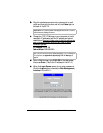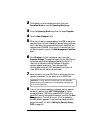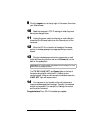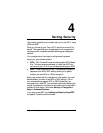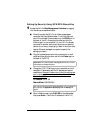Chapter 2: Installing the AP+2 as an Ethernet Client 15
3
33
3 From the
Operating Mode
drop-down list, select either
Client Bridge (Infrastructure)
or
Client Bridge (AdHoc)
.
If you are using the AP+2 with a gaming device, select the
Infrastructure option.
4
44
4
Click the
Save Changes
button.
5
55
5
When a confirmation message appears, click
OK
to change the
operating mode. Another message will appear letting you know
that it may take a few moments while the unit resets itself and
changes mode. Click
OK
. (Once the AP+2 reboots itself, you
will be prompted to log into the
Web Management Interface
again.)
6
66
6 Click
Wireless
in the left navigational menu, then click
Site
Survey
. The page that opens lists the wireless networks
detected by the AP+2. Click the SSID of the network you
want to be a part of, then click
OK
when asked to confirm this
choice.
7
77
7 If the wireless network you just selected has security applied,
click
WPA Configuration
or
WEP Configuration
(depending on the security used for that network) in the left
navigational menu. Specify the
same
security settings as the
network, then click the
Save Changes
button. This will allow
your AP+2 to access the wireless network. (If you need help
specifying security on the AP+2, refer to
Chapter 4: Setting
Security
on page 21.)
8
88
8 Click the
Logout
icon at the top right of the screen, then close
your Web browser.
9
99
9 Reset the computer’s TCP/IP settings to what they were
before you changed them.