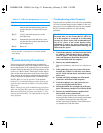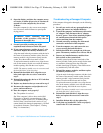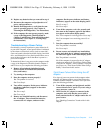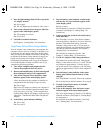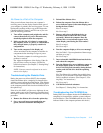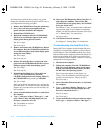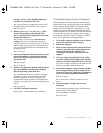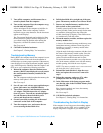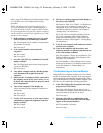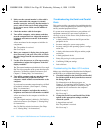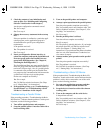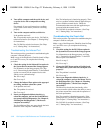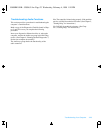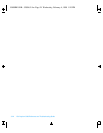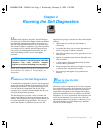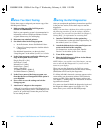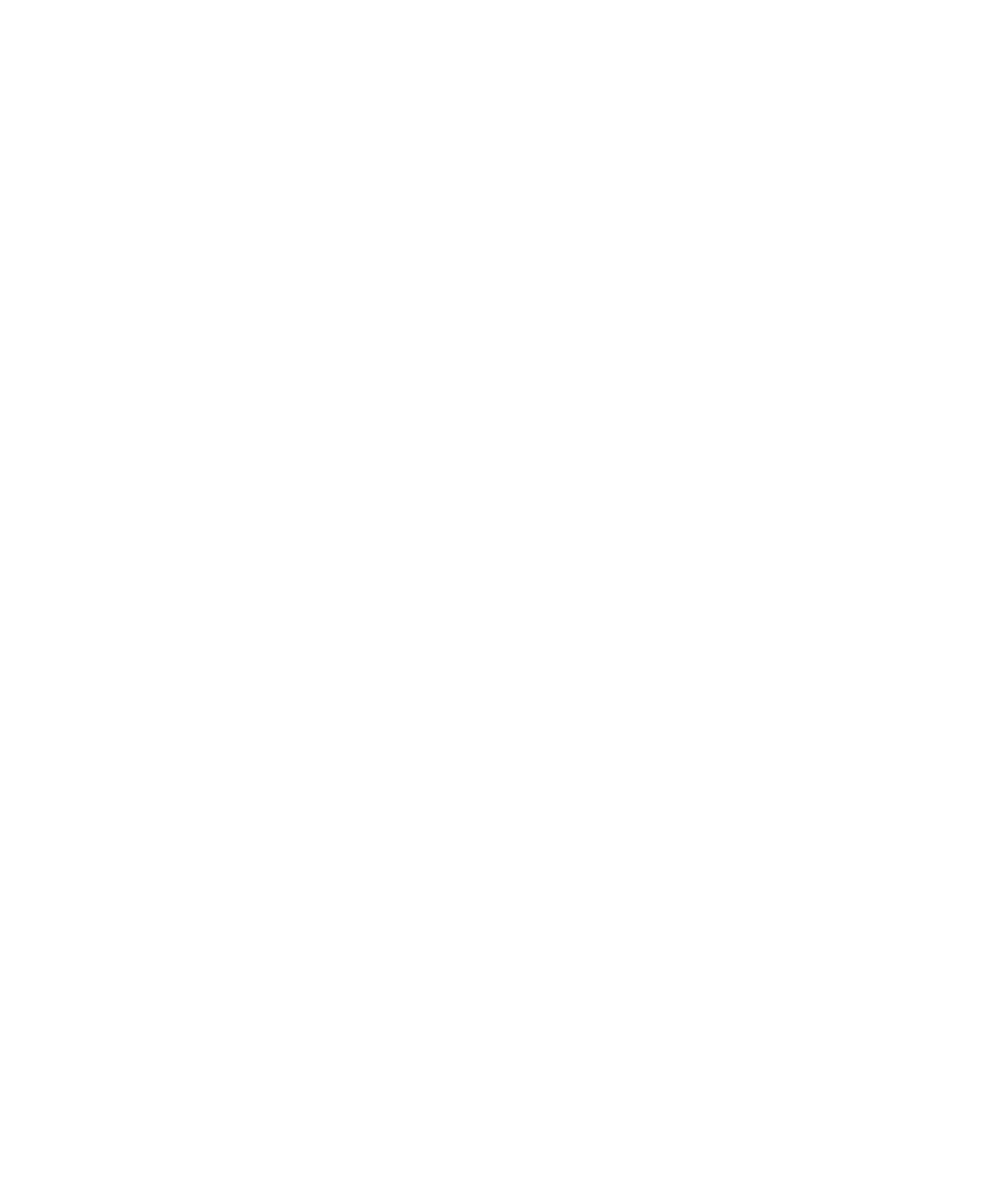
Troubleshooting Your Computer 3-19
make a copy of the Diagnostics Checklist found in Chap-
ter 5 and fill it out as you complete the following
procedure.
NOTE: The highest video resolution supported by a
12.1-inch SVGA built-in display is 800 x 600 pixels. A
13.3-inch XGA built-in display supports 1024 x 768 pix-
els. If your application program uses a higher resolution,
you must attach an external video graphics array (VGA)
monitor to your computer.
1. If the computer is running, press any key on the
built-in keyboard. Is the full display readable?
Yes. The computer was in standby or suspend mode.
The problem is resolved.
No. Go to step 2.
2. Is an external monitor connected to the
computer?
Yes. Go to step 3.
No. Go to step 4.
3. Press the <Fn><F8> key combination. Is the full
display readable?
Yes. The Video Mode option in the Setup program
was set to CRT Mode.
No. Go to step 4.
4. Turn off the computer and any attached periph-
erals. Disconnect all peripherals from the
computer.
5. Make sure the AC adapter is firmly connected to
the computer and to an AC power source, or ver-
ify that a fully charged battery is properly seated
in its compartment.
6. Turn on the computer. Is the display on?
Allow one minute for the computer to initialize its
components.
Yes. Go to step 7.
No. Go to step 9.
7. Use the <Fn> down-arrow or <Fn> up-arrow key
combination to adjust the brightness. Is the full
display readable?
Yes. Go to step 8.
No. Go to step 9.
8. Has an error message appeared on the display, or
has a beep code sounded?
Yes. Refer to Table 3-2 or Table 3-3 to find the mes-
sage or beep code, respectively, along with its
explanation. If you can’t find the message or code,
call Dell for technical assistance. (See Chapter 5,
“Getting Help,” for instructions.)
No. If you still have a display problem but the dis-
play is not completely blank, run the Video test
group in the Dell Diagnostics. Then call Dell for
technical assistance. (See Chapter 5, “Getting Help,”
for instructions.)
9. Turn off your computer, and connect an external
monitor to the computer.
10. Turn on the computer and the monitor, and
adjust the monitor’s brightness and contrast con-
trols. Is the monitor readable?
Yes. The computer’s display may be defective. Call
Dell for technical assistance. (See Chapter 5, “Get-
ting Help,” for instructions.)
No. The computer’s video controller on the system
board may be defective. Call Dell for technical assis-
tance. (See Chapter 5, “Getting Help,” for
instructions.)
Troubleshooting an External Monitor
During POST, the computer checks to see if an external
monitor is attached to the computer. If no image appears
on the external monitor when the computer boots, make a
copy of the Diagnostics Checklist found in Chapter 5 and
fill it out as you complete the following procedure:
1. Is the Video Display Device option in the Setup
program set to LCD Mode?
Yes. If the Video Display Device option is set to
LCD Mode, the computer ignores the presence of an
external monitor at start-up. Go to step 2.
No. Go to step 2.
2. Press the <Fn><F8> key combination on the
built-in keyboard several times. Does an image
appear on the external monitor?
Yes. The problem is resolved.
No. Go to step 3.
55899BK1.BK : 55899c31.fm Page 19 Wednesday, February 4, 1998 1:20 PM