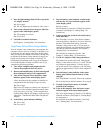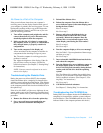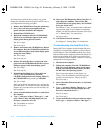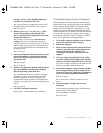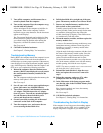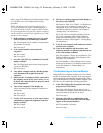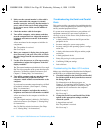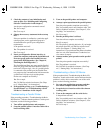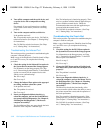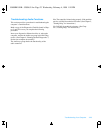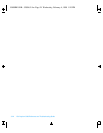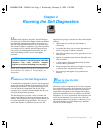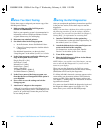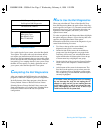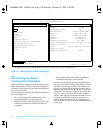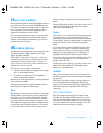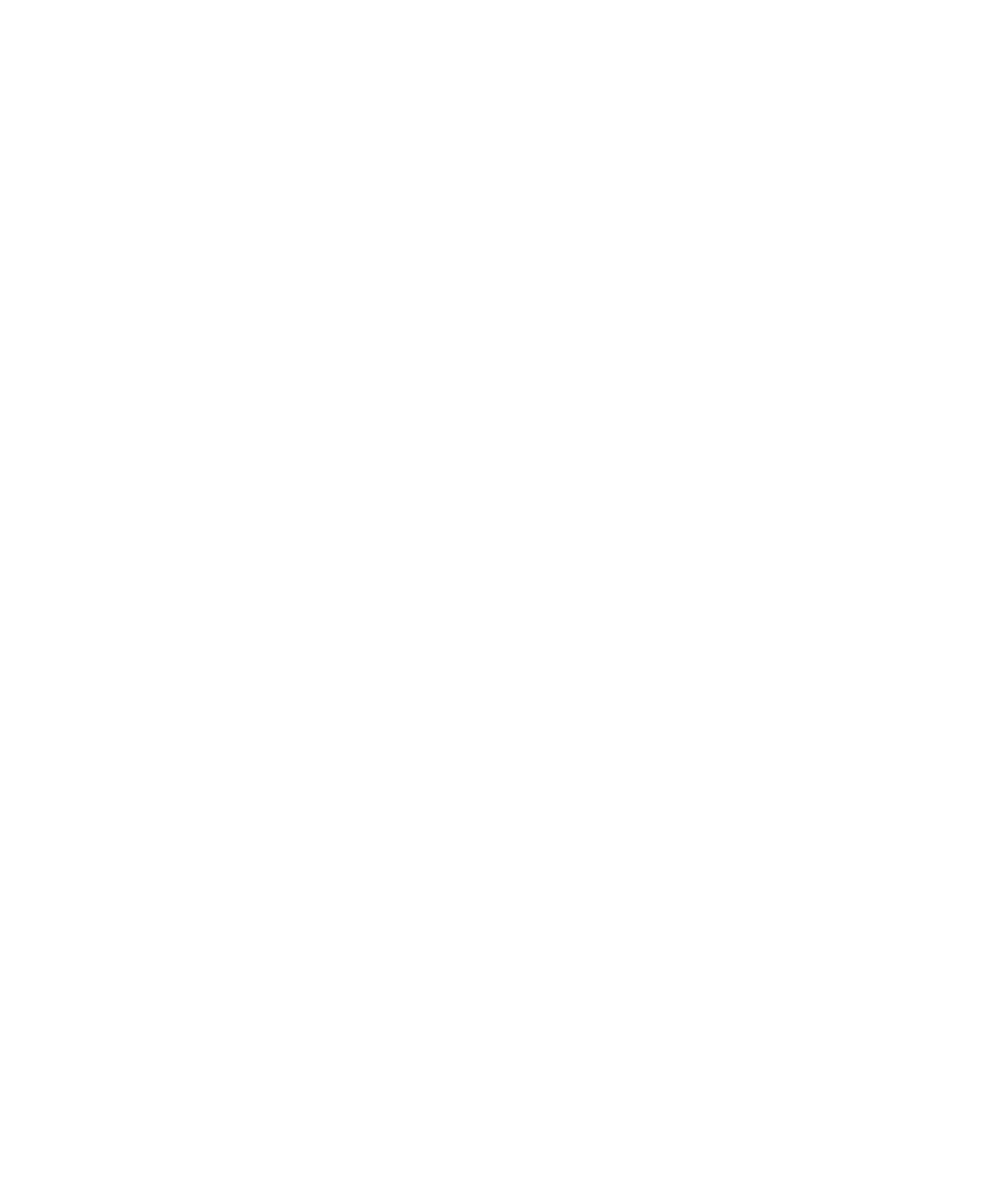
3-22 Dell Inspiron 3000 Reference and Troubleshooting Guide
4. Turn off the computer and the serial device, and
swap the device with a comparable working
device.
For example, if your serial mouse has a problem,
swap it with a serial mouse you know is working
properly.
5. Turn on the computer and the serial device.
Is the problem resolved?
Yes. You probably need a new device. Call Dell for
technical assistance. (See Chapter 5, “Getting Help,”
for instructions.)
No. Call Dell for technical assistance. (See Chap-
ter 5, “Getting Help,” for instructions.)
Troubleshooting the Infrared Port
This section provides a procedure for troubleshooting the
computer’s infrared (IR) port.
Make a copy of the Diagnostics Checklist found in Chap-
ter 5, and fill it out as you complete the following
procedure:
1. Check the setting for the Infrared Port option in
the System Devices menu of the Setup program.
For information on the Setup program, see Chap-
ter 2, “Customizing System Features.” Is the Infrared
option set correctly for the external device with
which you are communicating?
Yes. Go to step 3.
No. Go to step 2.
2. Change the Infrared Port option to the appropri-
ate setting, and then reboot the system.
Is the problem resolved?
Yes. The problem is resolved.
No. Go to step 3.
3. Insert your diagnostics diskette into drive A,
reboot the computer, and run the Serial/IR Ports
test group in the Dell Diagnostics. (See Chapter 4,
“Running the Dell Diagnostics.”) Do the tests
complete successfully?
The Serial/Infrared Ports test group checks the basic
functions of the computer’s infrared logic.
Yes. The infrared port is functioning properly. There
may be a problem with the infrared application pro-
gram or with the external device. Check the
documentation that came with the application pro-
gram and with the external device.
No. Call Dell for technical assistance. (See Chap-
ter 5, “Getting Help,” for instructions.)
Troubleshooting the Touch Pad
This section provides a procedure for troubleshooting the
computer’s built-in touch pad.
Make a copy of the Diagnostics Checklist found in Chap-
ter 5, and fill it out as you complete the following
procedure:
1. Check the setting for the PS/2 Mouse option in
the System Devices menu of the Setup program.
For information on the Setup program, see Chap-
ter 2, “Customizing System Features.” Is the PS/2
Mouse option set to Enabled?
Yes. Go to step 3.
No. Go to step 2.
2. Change the PS/2 Mouse option to Enabled, and
then reboot the system. Does the touch pad work
properly?
Yes. The problem is resolved.
No. Go to step 3.
3. Insert your diagnostics diskette into drive A,
reboot the computer, and run the Mouse Test in
the Dell Diagnostics. (See Chapter 4, “Running
the Dell Diagnostics.”) Do the tests complete
successfully?
The Mouse test checks the functionality of the
mouse controller (which affects the ability to move
the pointer around the screen) and the operation of
the touch pad buttons.
Yes. The controller is functioning properly. If the
problem persists, call Dell for technical assistance.
(See Chapter 5, “Getting Help,” for instructions.)
No. Call Dell for technical assistance. (See Chap-
ter 5, “Getting Help,” for instructions.)
55899BK1.BK : 55899c31.fm Page 22 Wednesday, February 4, 1998 1:20 PM