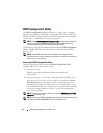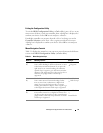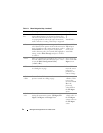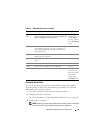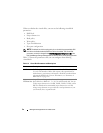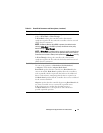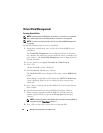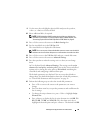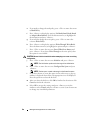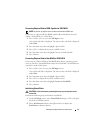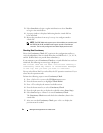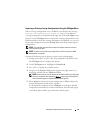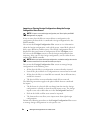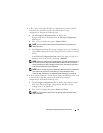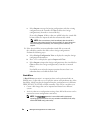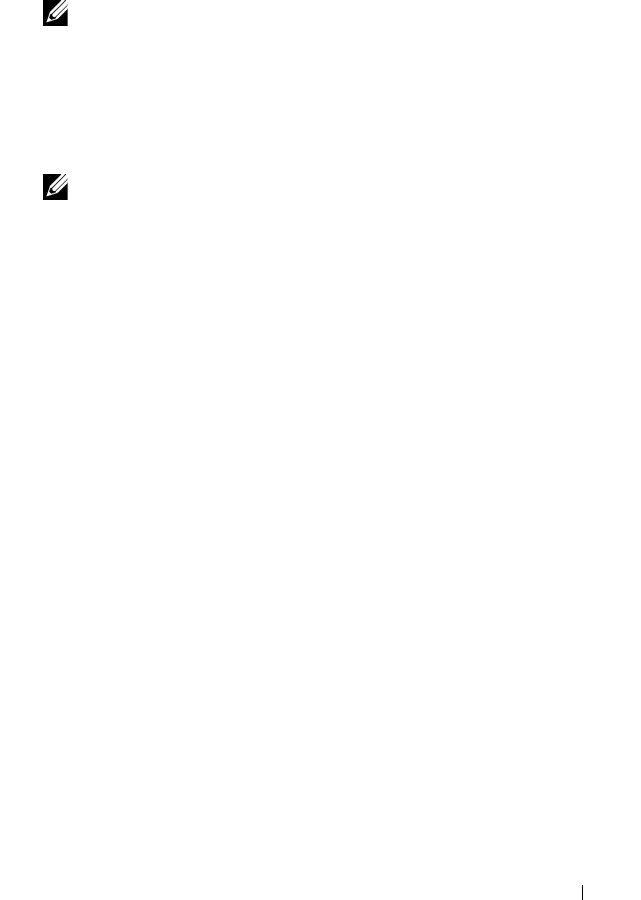
Management Applications for PERC Cards 59
9
Use the arrow key to highlight a physical disk and press the spacebar,
<Alt>, or <Enter> to select the disk.
10
Select additional disks, if required.
NOTE: (PERC H310) Only RAID Capable physical disks are eligible to be
included in a Virtual Disk. To convert physical disks to RAID Capable, see
"Converting Physical Disk to RAID Capable for PERC H310" on page 61.
11
Press <Tab> to move the cursor to the
Basic Settings
box.
12
Set the virtual disk size in the
VD Size
field.
The virtual disk size is displayed in GB format.
NOTE: You can use part of the available disk space to create one virtual disk
and then use the rest of the disk space to create another virtual disk or disks.
13
Press <Tab> to access the
VD Size
field, and type a virtual disk name.
14
Press <Tab> to move the cursor to
Advanced Settings
.
15
Press the spacebar to make the settings active so that you can change
them.
An X is displayed beside
Advanced Settings
. The settings are the
stripe
element size
,
read policy
,
and write policy
. You can also choose advanced
options such as forcing the cache policy to
Write-Back
, initializing the
virtual disk, and configuring a dedicated hot spare.
The defaults parameters are displayed. You can accept the defaults or
change them. For detailed information about the virtual disk parameters,
see "Virtual Disk Parameters and Descriptions" on page 56.
16
Perform the following steps to select the virtual disk parameters:
a
Press <Tab> to move the cursor to the parameters you want to
change.
b
Press the down-arrow key to open the parameters and scroll down the
list of settings.
c
To change the stripe element size, press <Tab> to highlight
Stripe
Element Size
.
d
Press <Enter> to display the list of stripe element sizes (
64 KB
,
128
KB
,
256 KB
,
512 KB
, and
1024 KB
). Press the down-arrow key to
highlight the desired option and press <Enter>. The default is
64 KB
.