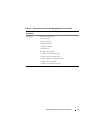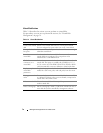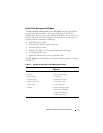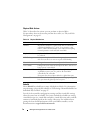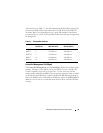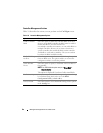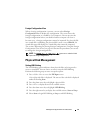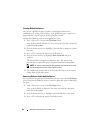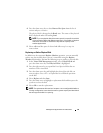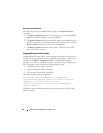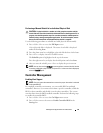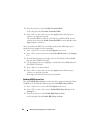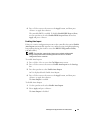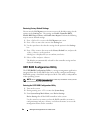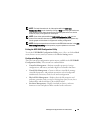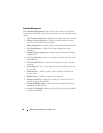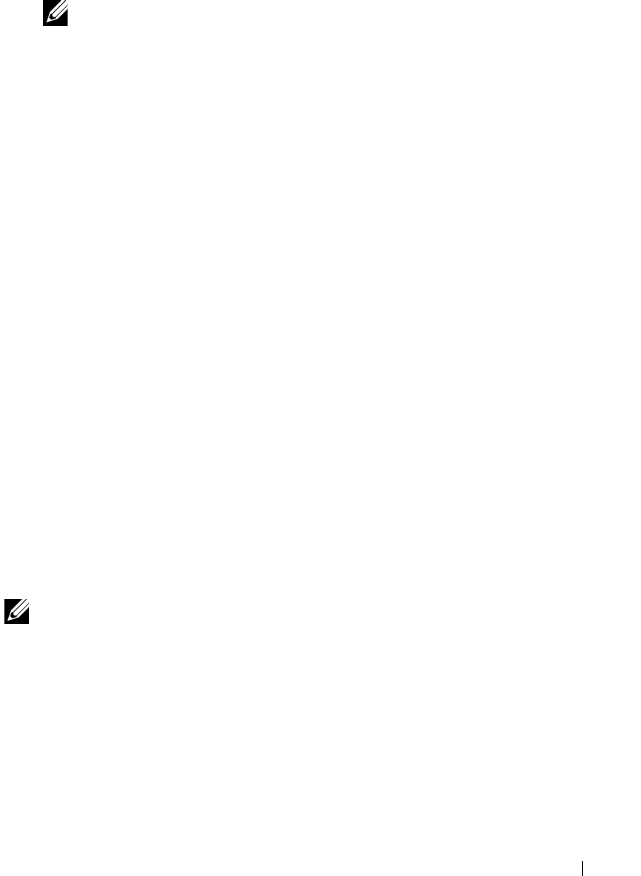
Management Applications for PERC Cards 83
4
Press the down-arrow key to select
Remove Hot Spare
from the list of
actions and press <Enter>.
The physical disk is changed to the
Ready
state. The status of the physical
disk is displayed under the heading
State
.
NOTE: Try to use physical disks of the same capacity in a specific virtual disk.
If you use physical disks with different capacities in a virtual disk, all physical
disks in the virtual disk are treated as if they have the capacity of the
smallest physical disk.
5
Select additional hot spares if desired and follow step 1 to step 4 to
remove them.
Replacing an Online Physical Disk
In addition to the automatic Replace Member operation, you can manually
replace any physical disk that is part of a virtual disk using the Replace
Member functionality. Perform the following steps to replace a physical disk:
1
In the
Virtual Disk Management
window, select
Virtual Disk #
and
press the down-arrow key until
Physical Disks
is highlighted.
2
Press the right-arrow key to expand the list of physical disks that are
members of the virtual disk.
3
Press the down-arrow key and highlight the desired physical disk you
want to replace. Press <F2> to expand the list of allowed operations
on the disk.
4
Select
Replace
and then
Start
.
5
Press the down-arrow to highlight a replacement disk and then press the
spacebar to select the disk.
6
Select
OK
to start the replacement.
NOTE: The replacement disk must be a hot spare or an unconfigured disk without
a foreign configuration. It must have the same or greater capacity and should be of
the same type as the disk it is replacing.