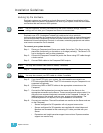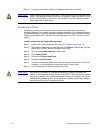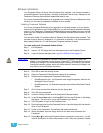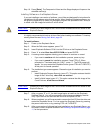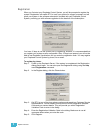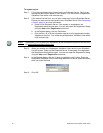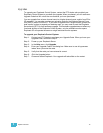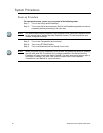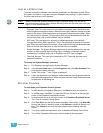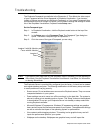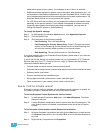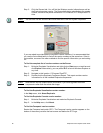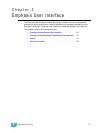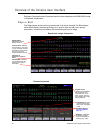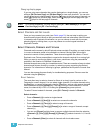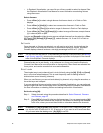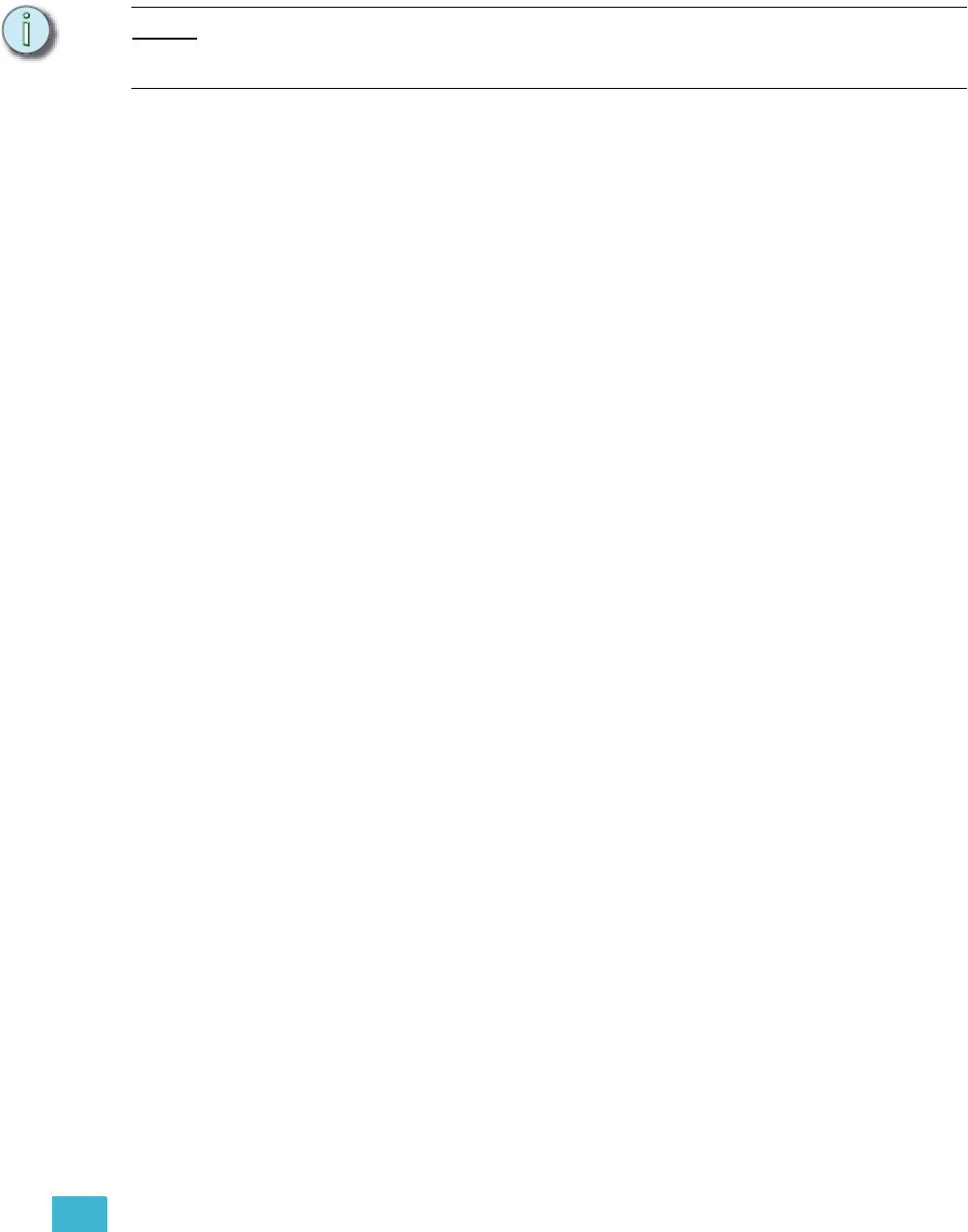
1 System Overview 17
Login as a Different User
There are a number of different user accounts contained in the Emphasis system. When
the system is turned on, it will open using the Emphasis User settings. To gain access to
the other user accounts, exit Emphasis.
Note:
When you load new system software onto your Emphasis Server, you will see an
advisory indicating that the library indices are being rebuilt the first time each user type
logs in. This is normal behavior.
• Emphasis User: This user account is not password protected, and is the default user
when Emphasis launches on startup. When this user type is selected, access is limited
mainly to Emphasis. Other applications and computer components are hidden. When
this user account is selected, critical program files may not be deleted (this does not
include show files) and no other software may be installed.
• NCE User: This user account is primarily for adjusting settings in the Network
Configuration Editor (NCE) application. There is no password protection for this user
type. When this user account is selected, critical program files may not be deleted (this
does not include show files) and no other software may be installed.
• System Manager: The System Manager has access to set the password for this user
account, as well as partial Administrative rights, installation of software, system
maintenance, Facepanel code, and all Emphasis and NCE user privileges.
• Technical Services: This user type is reserved for ETC Technical Services and is
password protected.
To change the System Manager password:
Step 1: Exit Emphasis and login as the System Manager.
Step 2: In the Windows Start menu, click All Programs, then click User Accounts. The
User Accounts dialog will open.
Step 3: Under “Pick a task...”, click “Create a password”.
Step 4: Follow the directions in the dialog to create a password and a password hint for
the System Manager account. When complete, click the Create Password button
at the bottom of the dialog box.
Shut-down Procedure
To shut-down your Emphasis Control System:
Step 1: In the Emphasis Visualization File menu, click Save to save your show file.
Step 2: In the File menu, click Exit. You may also click the Exit button at the top-right
corner of the Emphasis Visualization window.
Step 3: In the lower-left corner of the Login screen, click Shutdown Emphasis Server.
The “Turn off computer” dialog opens.
Step 4: Click Turn Off to shut the Server down completely. Alternatively, click Stand By
to place the Server in stand by mode or click Restart to cause the Server to re-
boot. Click Cancel to return to the Login screen without shutting down the
Server.
Step 5: Turn off any peripheral equipment, such as Nodes and Remote Focus Units.
Step 6: Turn off the Facepanel at the power switch located on the rear panel.