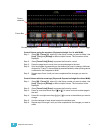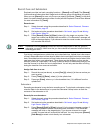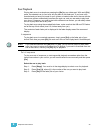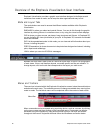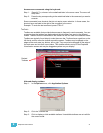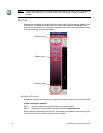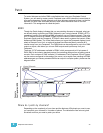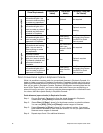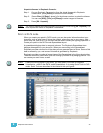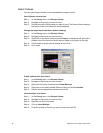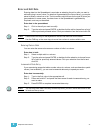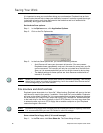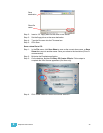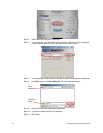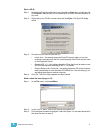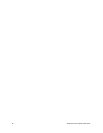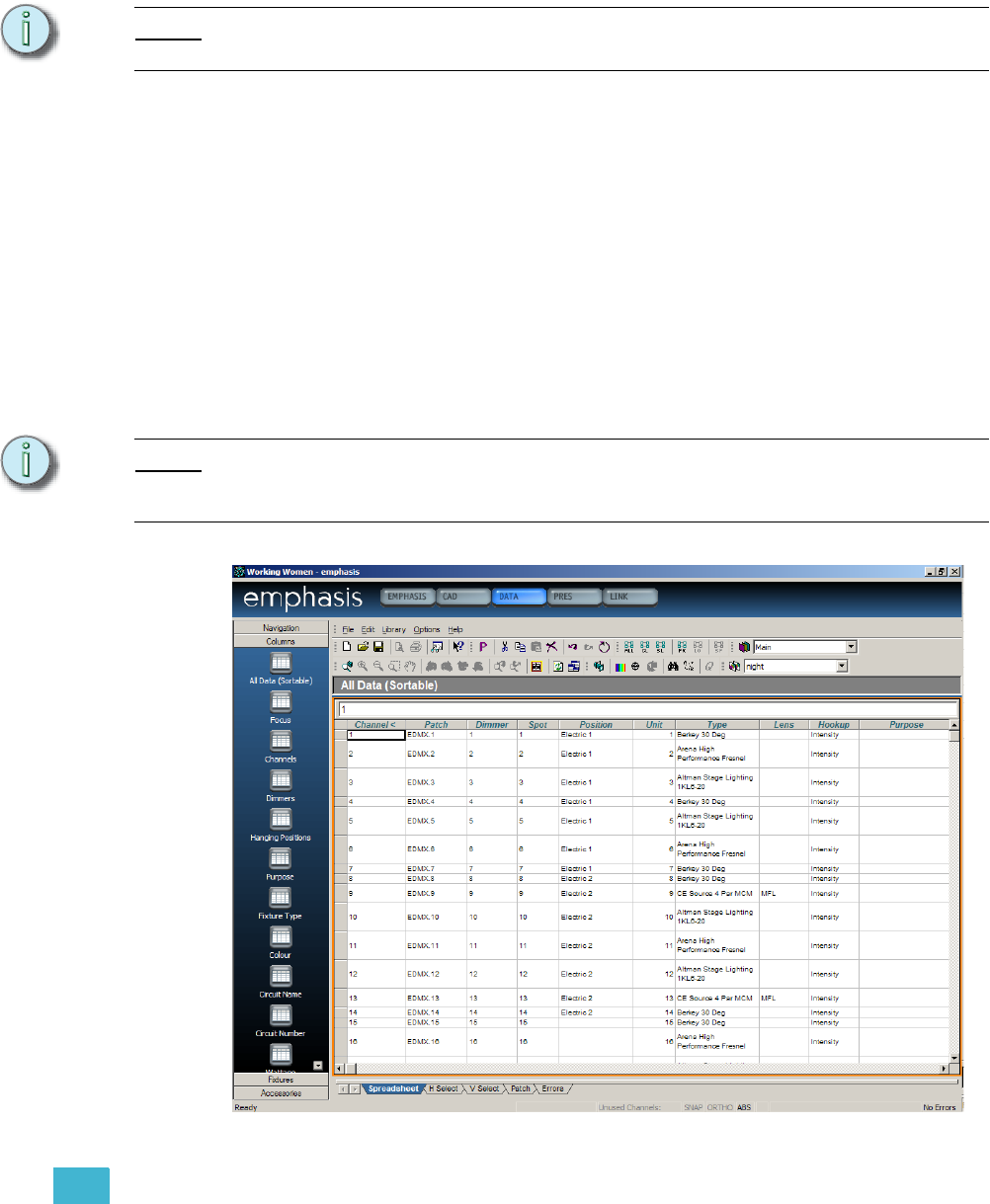
2 Emphasis User Interface 35
Unpatch dimmers in Emphasis Console:
Step 1: On your Emphasis Facepanel or from the virtual facepanel in Emphasis
Visualization, press [Patch] to access the Patch display.
Step 2: Press <Dim> [x] [Enter], where [x] is the dimmer number, to select the dimmer.
You can use [And], [Thru] and [Except] to select ranges of dimmers.
Step 3: Press [S6 - Unpatch].
Note:
You cannot unpatch dimmers assigned to moving light fixtures using [S6 - Unpatch]. You
must unpatch the fixture in Emphasis Visualization.
Patch in DATA mode
When you create your patch in DATA mode, you can also enter information about your
channels, such as what type of fixture they control, where they are in your venue, what
colour they use, and so on. You can then use this data to create your lighting paperwork. If
Create your patch in the DATA mode Spreadsheet layout.
A spreadsheet displays data in rows and columns. The Emphasis Spreadsheet view
displays data specific to your show file. When you are working in the Spreadsheet,
Emphasis provides columns for all the data you can generate about a fixture. Some of this
data is entered by you, and some of this data is generated by Emphasis.
Emphasis provides a number of preset views of the Spreadsheet in the Views shortcut bar.
These are commonly used views, such as a listing by channel or by hanging position. You
can create your own views, as well.
Note:
If there are moving lights in your show, you must patch your show in Emphasis
Visualization - either in the DATA mode Spreadsheet, or by using Quick Tools in CAD
mode. Quick Tools are described in the tutorial in this quick guide.