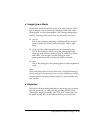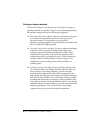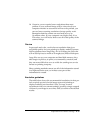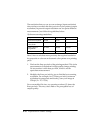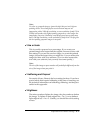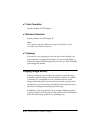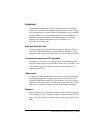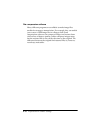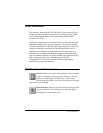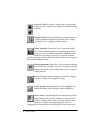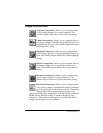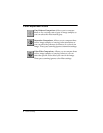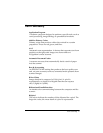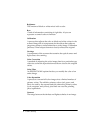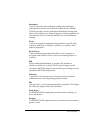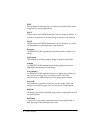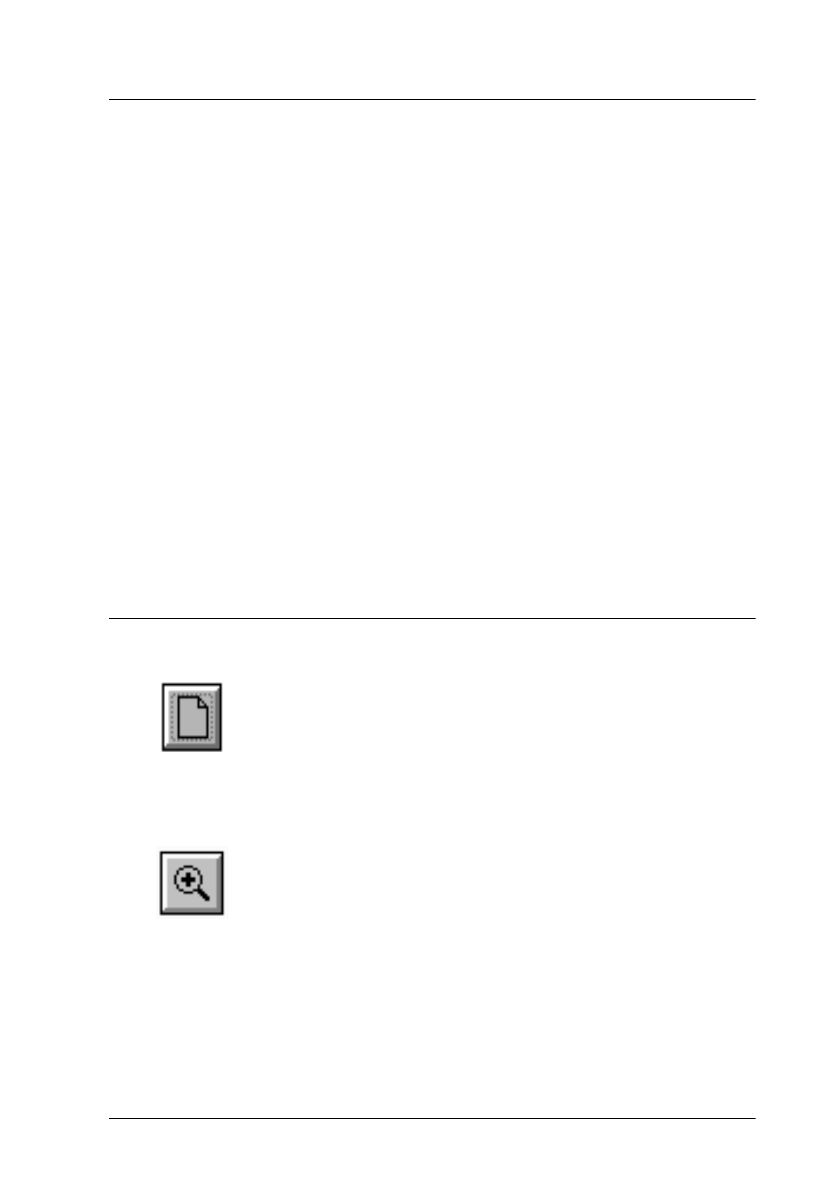
Icon Glossary 1
Icon Glossary
This glossary describes the TWAIN icons. If you want to know
what a specific icon does, locate the icon in this glossary; then
read its description. Some icons open dialog boxes which
contain more icons.
Clicking a comparison icon displays three or five samples with
different settings in the preview window. To choose a sample,
click the one that most closely reflects the image you want. That
sample is selected and placed in the middle position, and a
different set of samples is displayed based on the image you
selected. You can keep selecting the image you like best until
you are satisfied with the one in the middle. Then double-click it,
and it reappears alone. See “Modifying the TWAIN
Configuration” in Chapter 4 for more information about
displaying comparison samples.
TWAIN Advanced Screen Icons
Preview. Shows you your entire image before you scan
it. Once an image is in the preview window, you can
check its width, height, and file size on the screen.
Previewing also allows you to see the effects of changes
you make to your image.
Zoom Preview. Shows a specific area of an image in the
preview window. Use the mouse to select the part of
the image you want to preview.