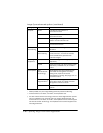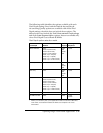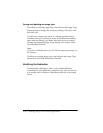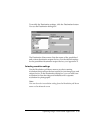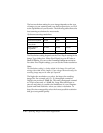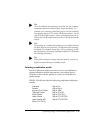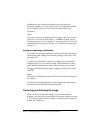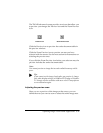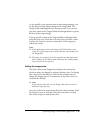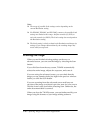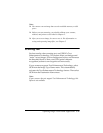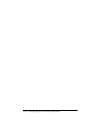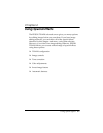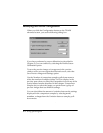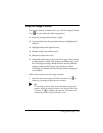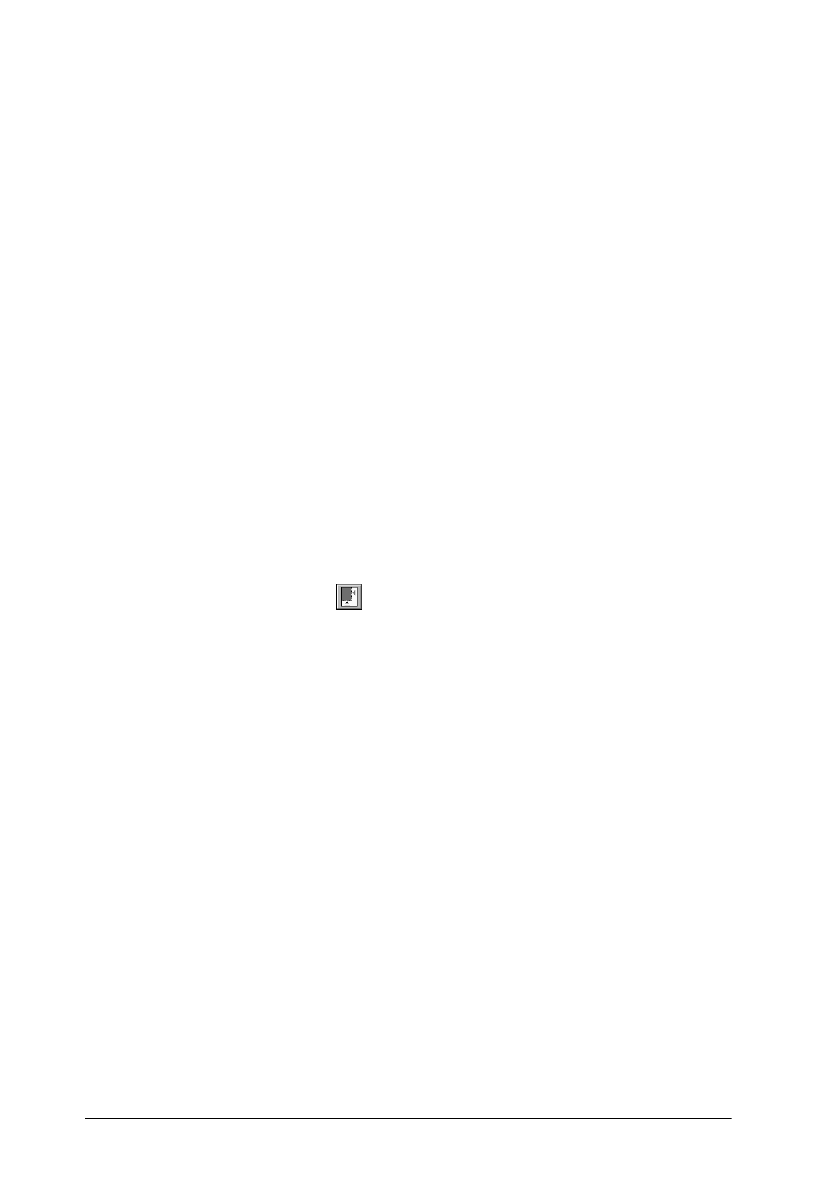
3-18 Capturing Images From Within Applications
To define a specific area, position the mouse pointer at a corner
of the area; the pointer changes to a +. Hold down the mouse
button as you drag the pointer across the image. When you
release the mouse button, a rectangle on the screen identifies the
scan area.
To adjust the size of your selected area, move the mouse pointer
to the edge of the selection rectangle; the pointer changes to a
double arrow. Hold down the mouse button and drag the edge
of the rectangle to the new location.
You can also move the position of the selected area. Place the
mouse pointer inside the selection rectangle; the pointer changes
to a hand. Hold down the button to drag the selection rectangle
to the new location.
Click the preview image to cancel the selection. Double-click the
image to select the entire image.
If your image is smaller than the document table, you can click
the Auto Locate icon, , to select the entire image and crop out
everything on the document table except the image. See “Using
Automatic Features” in Chapter 4 for more information about
using the Auto Locate icon.
Adjusting the source and target image sizes
The vertical and horizontal rulers along two sides of the preview
window provide the measurements for the image you are
previewing. You can change the unit of measure for these rulers
by selecting inches, pixels, or cm (centimeters) from the Units
pull-down menu.
The size of the full image or the selected area appears in the
Width and Height fields in the Source area. You can type new
values in these fields to define a selection area of a specific size.