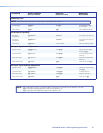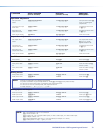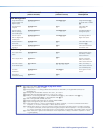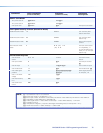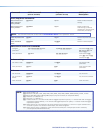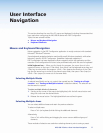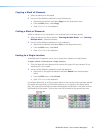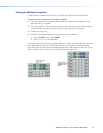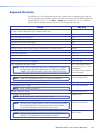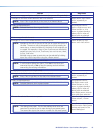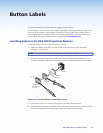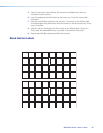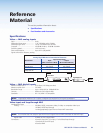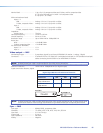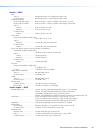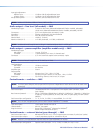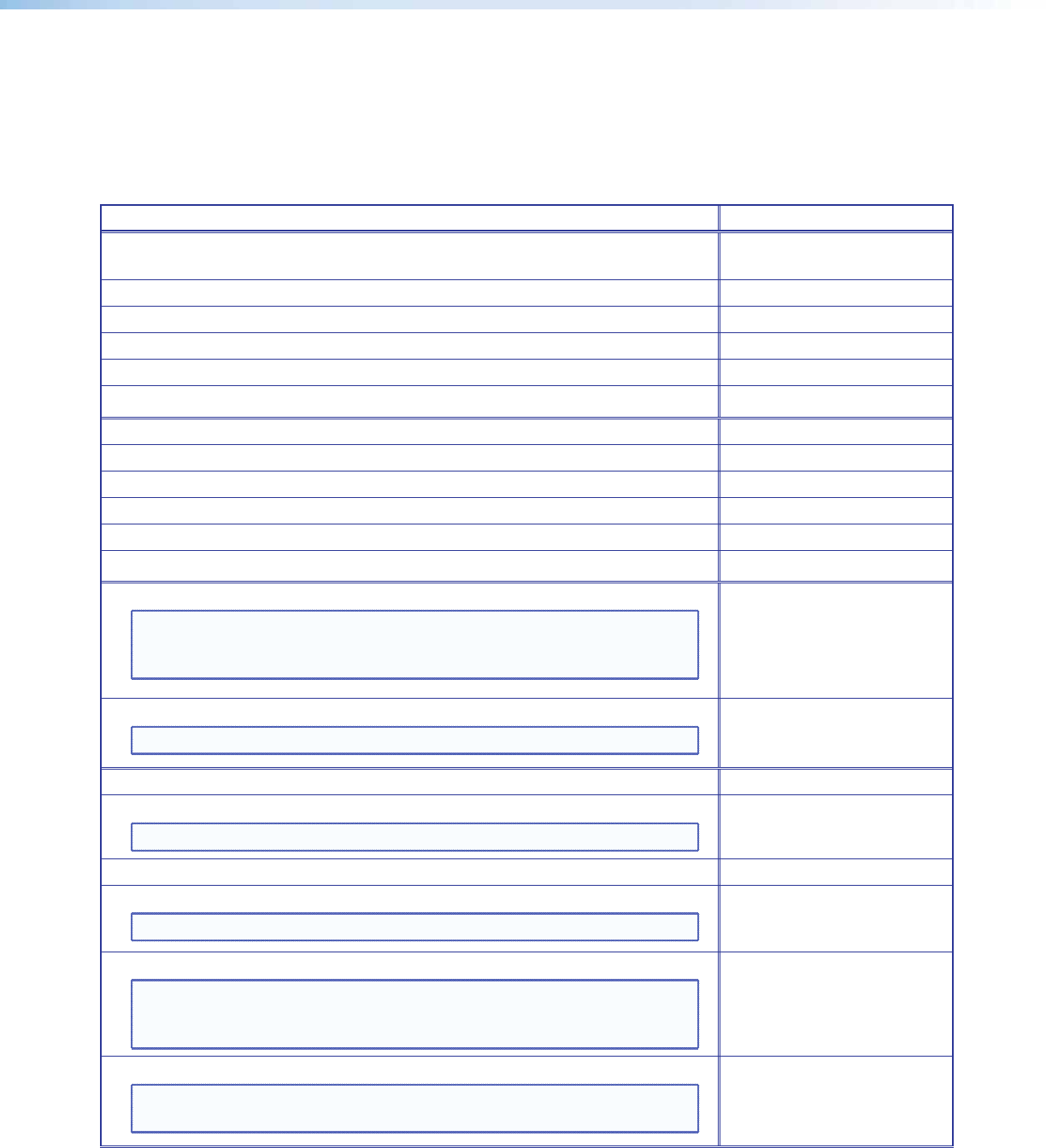
Keyboard Shortcuts
The following is a list of keyboard shortcuts (or strokes) used in navigating and using the
DSP Configurator. Not included in this list is the use of the menus via keyboard strokes, for
example using <Alt + E + P>, the Edit > Paste menu instead of <Ctrl +V>. Details of
those strokes, if needed, can be found in the DSP Configurator Help file.
Action Key Press
Open DSP Configurator Help file,
or, when within a dialog box, open context-specific help.
<F1>
Open the Audio and Video workspace. <F2>
Open the Audio I/O workspace. <F3>
Open the Video I/O workspace. <F4>
Open the Console View workspace. <F5>
Toggle between Live and Emulate modes. <F6>
Execute an action (for example opening a dialog box, or a button action). <Enter>
Cut selected element. <Ctrl + X>
Copy selected element. <Ctrl + C>
Paste selected element. <Ctrl + V>
Select all switcher nodes. <Ctrl + A>
Select all elements within the program. <Ctrl + A + A>
Open navigate to and open menus.
NOTE: When <Alt> is pressed the rst menu is highlighted. To navigate
to other menus press the <Right arrow> or <Left arrow> key as
needed. The <Tab> key action is same as the <Right arrow> key.
<Alt + first letter of menu>
(for example <Alt +F> opens
File Menu).
Use <Tab> or arrow keys to
move as needed.
Navigate within menu drop-down box to a submenu.
NOTE: Press <Esc> repeatedly to back out of the menu selection.
<Down arrow> or <Up
arrow> as appropriate.
Making switcher ties (sequence of keystrokes)
1. Navigate to input 1 node.
NOTE: Input 1 shows a yellow fill.
Press <Tab> repeatedly.
2. Enter “make tie” mode Press and hold <Shift>.
3. Navigate to output node
NOTE: Input 1 and output nodes show a green border.
<Right arrow>
4. Navigate back to select a desired input
NOTE: All inputs show a green border. Current input location has yellow
fill. A dotted brown line connects the current input to output.
To exit this mode before making the tie, press <Esc>.
<Left arrow> and <Down
arrow> or <Up arrow>.
5. Make the tie for desired input
NOTE: All inputs show a green border. The current input location has a
yellow fill. The dotted brown line becomes a solid line.
Release <Shift> and
Press <Enter>.
MLS 608 D Series • User Interface Navigation 80