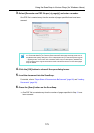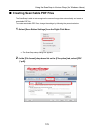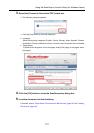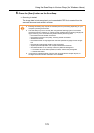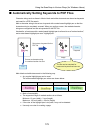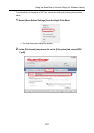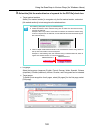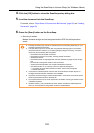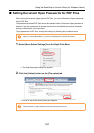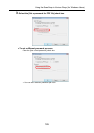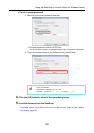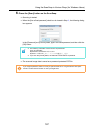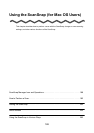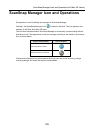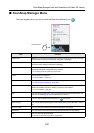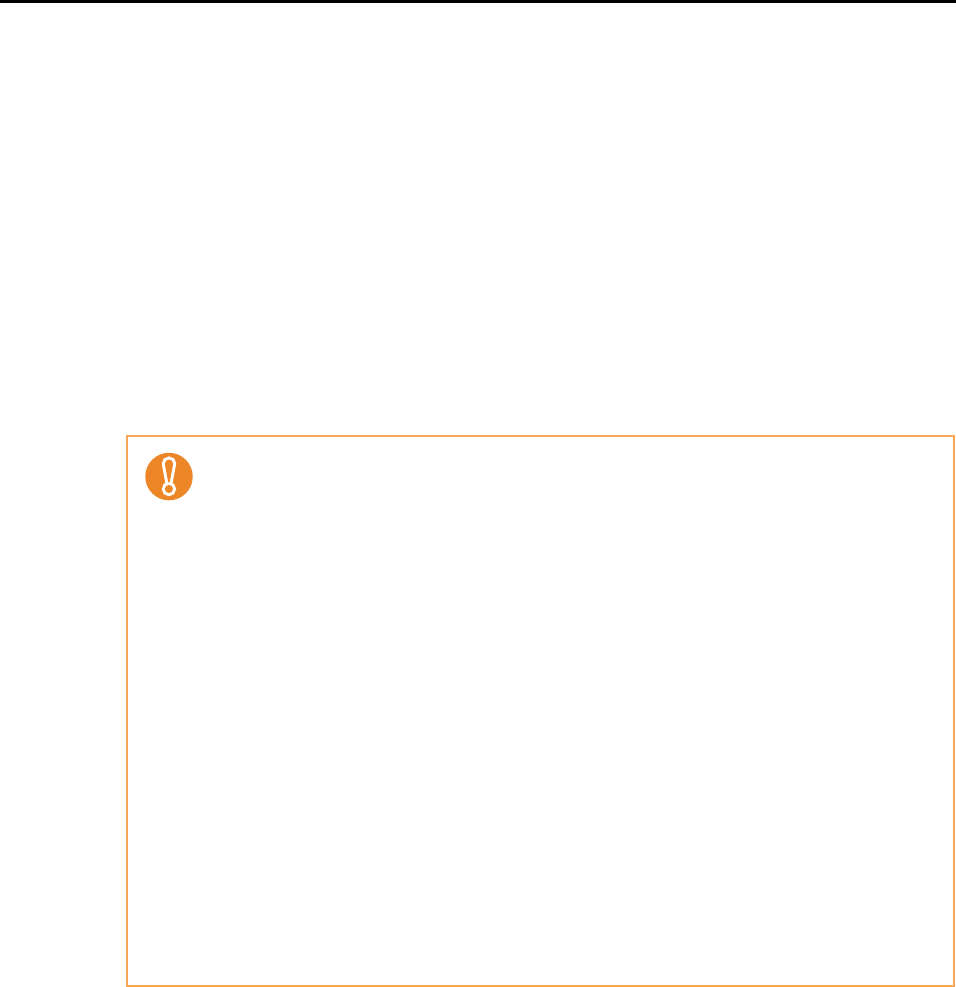
Using the ScanSnap in Various Ways (for Windows Users)
183
4. Click the [OK] button to close the ScanSnap setup dialog box.
5. Load the document into the ScanSnap.
For details, refer to "Paper Sizes of Documents to Be Scanned" (page 26) and "Loading
Documents" (page 28).
6. Press the [Scan] button on the ScanSnap.
⇒ Scanning is started.
Marked character strings are text-recognized and the PDF file with keywords is
saved.
• Enabling this setting may require an extended period of processing depending on your
computer operating environment.
• The ScanSnap may fail to correctly text recognize the following types of documents
(characters) as text. However, by increasing [Image quality] for scanning, such docu-
ments may be successfully text-recognized.
- Documents with handwritten characters
- Documents scanned in low quality, including smaller characters
- Skewed documents
- Documents written in languages other than the specified language for text recogni-
tion
- Documents including texts written in Italic characters
- Superscript/subscript letters and complex mathematical formulas
- Characters written on an unevenly-colored or patterned background
• Characters to which effects (Shadow, Outline, and the like) are applied
• Shaded characters
• It may take an extended period of time to scan documents with complex layouts, or
smudged documents where characters are unreadable.
• If the same character string is marked several times in a document, it will be set as the
same keyword several times for the PDF file.
• Up to 255 characters can be set for keywords to be added, including punctuation marks
in between keywords.
• Quotation marks (") may sometimes be shown before and after the added keywords
when you check keywords using Adobe Acrobat or Adobe Reader.