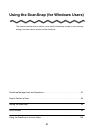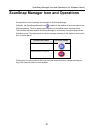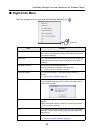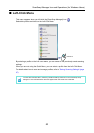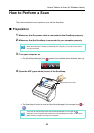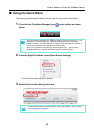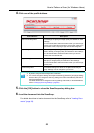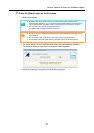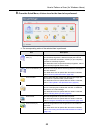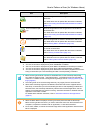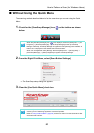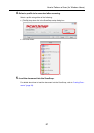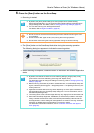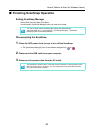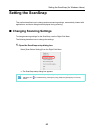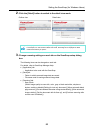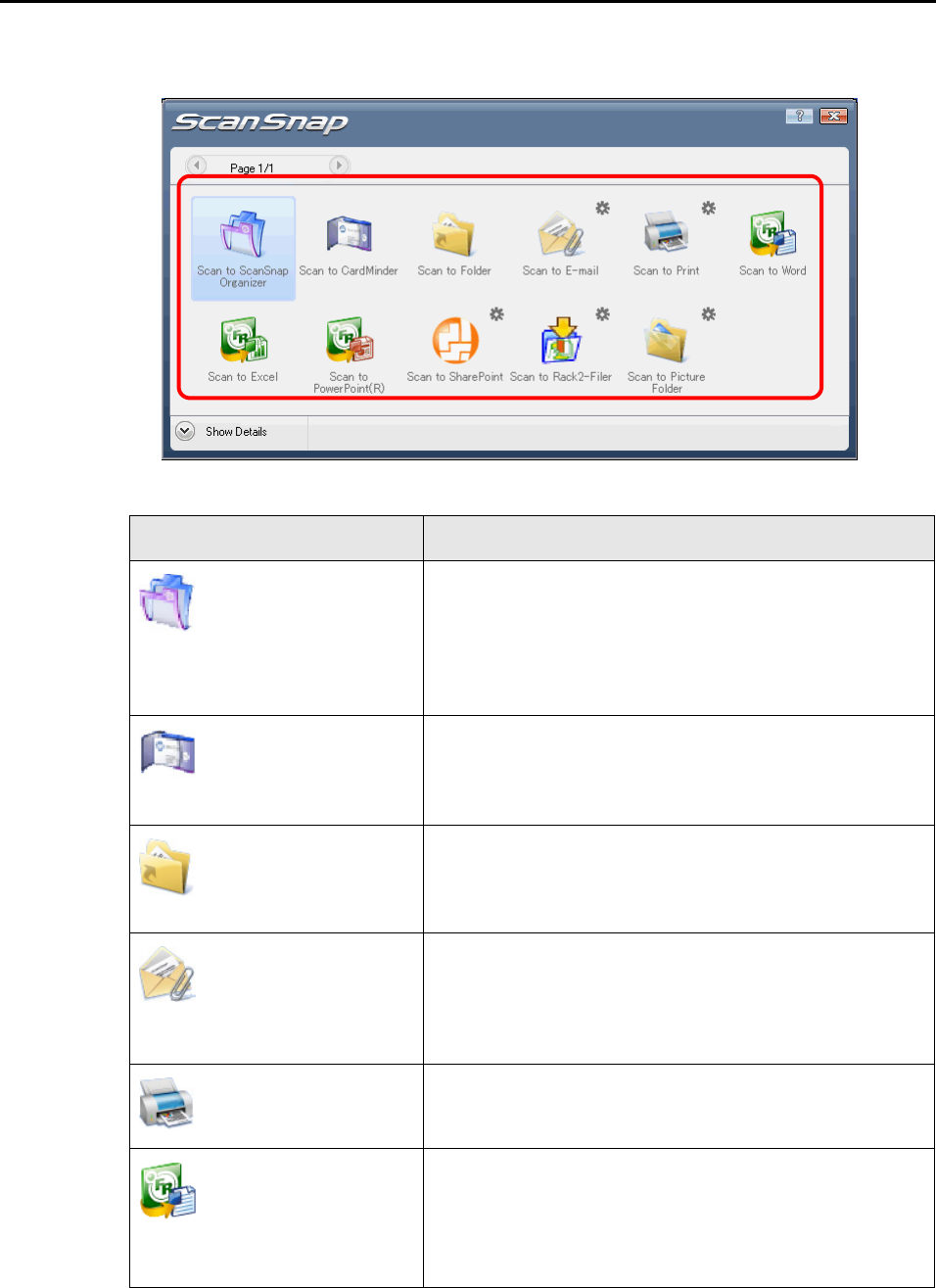
How to Perform a Scan (for Windows Users)
58
8. From the Quick Menu, click an icon for the item to be performed.
⇒
The corresponding action of the selected item is performed.
Item Description
Scan to ScanSnap Orga-
nizer (*1)
PDF or JPEG files are created from the scanned image data,
and ScanSnap Organizer is started to display the scanned
images. Those files are saved in a folder (on your computer)
specified in ScanSnap Organizer.
For details about how to operate ScanSnap Organizer, refer to
the ScanSnap Organizer User's Guide.
Scan to CardMinder (*2) Scanned card image data are text-recognized and managed in
the card database.
For details about how to operate after this button is selected,
refer to "Scanning Business Cards" (page 126).
Scan to Folder PDF or JPEG files are created from the scanned image data
and saved in a specified folder (shared folder).
For details about how to operate after this button is selected,
refer to "Saving Data in the Specified Folder" (page 87).
Scan to E-mail PDF or JPEG files are created from the scanned image data,
and an e-mail program is started with the PDF or JPEG files
attached to an e-mail message.
For details about how to operate after this button is selected,
refer to "Sending Files by E-Mail" (page 95).
Scan to Print Scanned image data are printed with the printer.
For details about how to operate after this button is selected,
refer to "Using the ScanSnap as a Copy Machine" (page 105).
Scan to Word (*3) Scanned image data are text-recognized and converted into
Word files.
For details about how to operate after this button is selected,
refer to "Converting into Word/Excel/PowerPoint Documents"
(page 119).