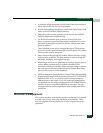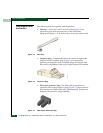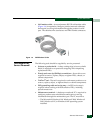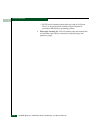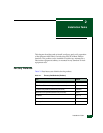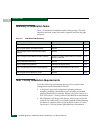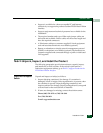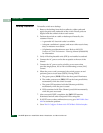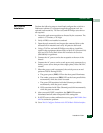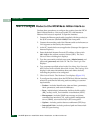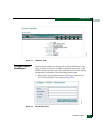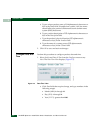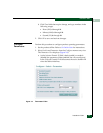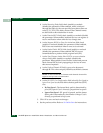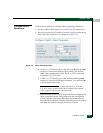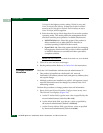2
Installation Tasks
2-5
Installation Tasks
Rack-Mount
Installation
Perform the following steps to install and configure the switch in a
Fabricenter cabinet or a customer-supplied equipment rack. An
optional rack-mount kit, T10 Torx tool, and #2 Phillips screwdriver
are required.
1. Locate the rack-mount position as directed by the customer. The
switch is 1.75 inches, or 1U high.
2. Verify all FRUs are installed as ordered.
3. Open the rack-mount kit and inspect the contents. Refer to the
enclosed bill of materials and verify all parts are delivered.
4. Using a T10 Torx tool and #2 Phillips screwdriver, install the
switch in the equipment cabinet. Refer to McDATA Sphereon 4300,
4500, and 4700 Switch Rack-Mount Kit Installation Instructions
(958-000316) for guidance.
5. Connect the AC power cord to the receptacle at the rear of the
chassis.
6. Connect the AC power cord to a rack power strip connected to a
facility power source that provides single-phase, 100 to 240 VAC
current.
7. When the power cord is connected, the switch powers on and
performs POSTs. During POSTs:
a. The green power (PWR) LED on the front panel illuminates.
b. The amber system error (ERR) LED on the front panel blinks
momentarily while the switch is tested.
c. The green LED associated with the Ethernet port blinks
momentarily while the port is tested.
d. LEDs associated with Fibre Channel ports blink momentarily
while the ports are tested.
8. After successful POST completion, the PWR LED remains
illuminated and all other front panel LEDs extinguish.
9. If a POST error or other malfunction occurs, go to MAP 0000: Start
MAP to isolate the problem.
10. Go to Task 3: Configure Product at the EFCM Basic Edition Interface.