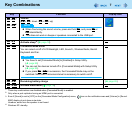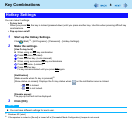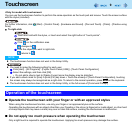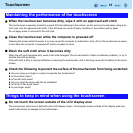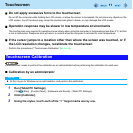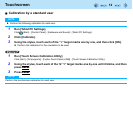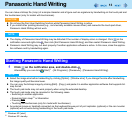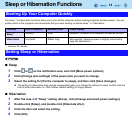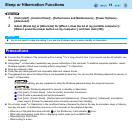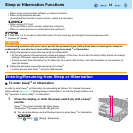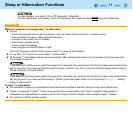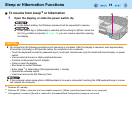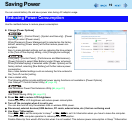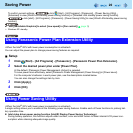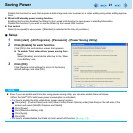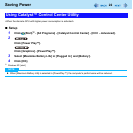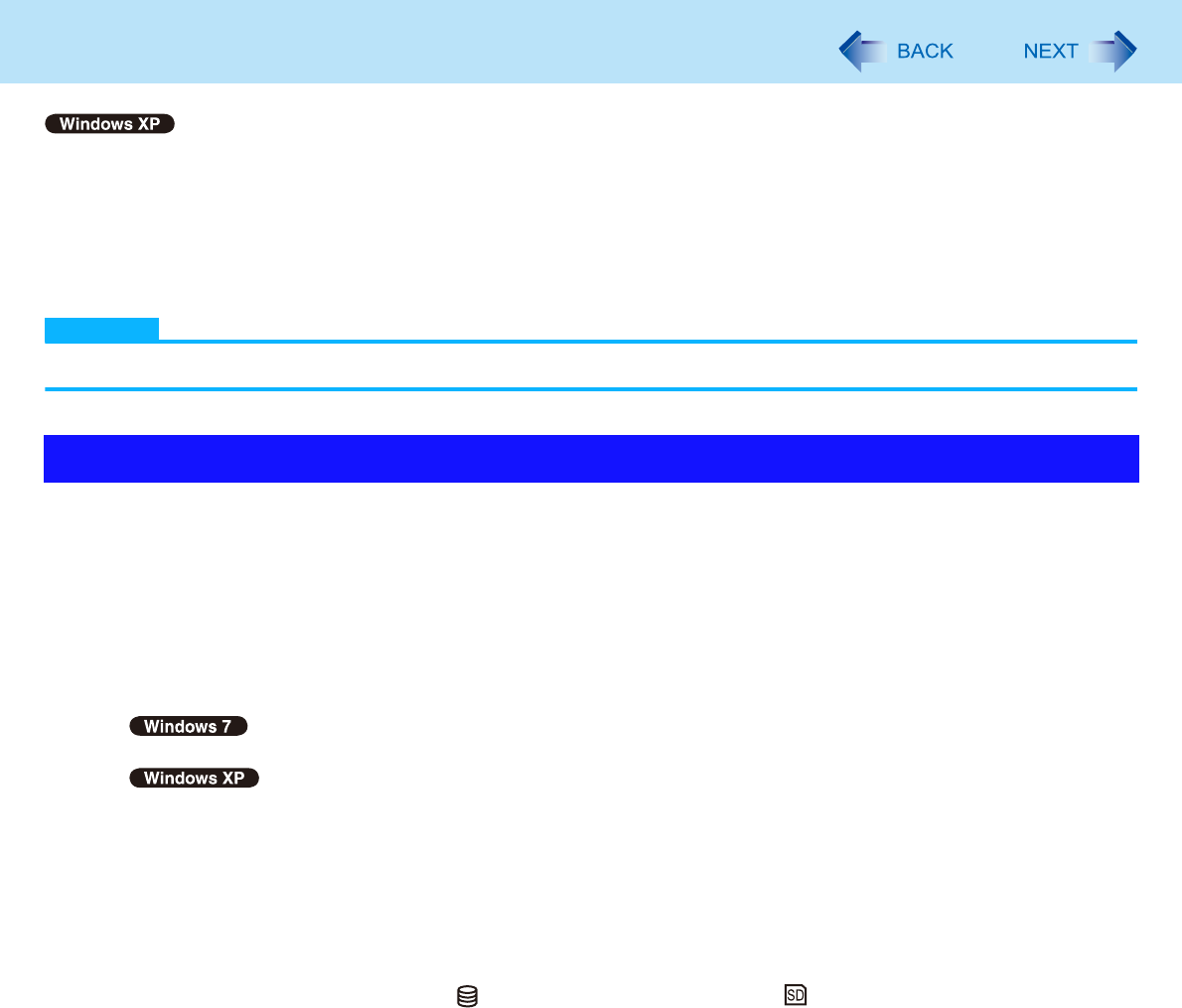
15
Sleep or Hibernation Functions
1 Click [start] - [Control Panel] - [Performance and Maintenance] - [Power Options] -
[Advanced].
2 Select [Stand by] or [Hibernate] for [When I close the lid of my portable computer:] /
[When I press the power button on my computer:], and then click [OK].
NOTE
You do not need to make the setting if you use the Windows menu to enter standby or hibernation.
Connect the AC adaptor if the computer will be in sleep
*2
for a long period of time. If you cannot use the AC adaptor, use
hibernation instead.
Using sleep
*2
or hibernation repeatedly may cause malfunction of the computer. To stabilize computer operation, restart
Windows regularly (about once a week) without using sleep
*2
or hibernation.
Save the necessary data.
Close files you have opened from removable disks and network drives.
The password you set in the Setup Utility is not requested at resuming. You can use the Windows password for security in
sleep
*2
or hibernation.
In the default setting, you are requested to enter the Windows password when the computer resumes.
You can use the Windows password for security in standby or hibernation.
A Click [start] - [Control Panel] - [User Accounts], and select the account.
B Click [Create a password] and set the password.
C Click [start] - [Control Panel] - [Performance and Maintenance] - [Power Options] - [Advanced], and add the
check mark in [Prompt for password when computer resumes from standby].
Do not enter sleep
*2
or hibernation in the conditions below, otherwise the data or file may be corrupted, sleep or hiberna-
tion may not work, or malfunction may occur in the computer or the peripheral devices.
• When any of the hard disk drive indicator or the SD Memory Card indicator is on.
• When playing/recording audio files or displaying motion video such as MPEG files.
• When playing a DVD-Video.
• When writing to a disc.
Precautions