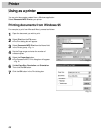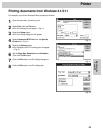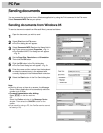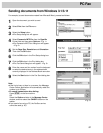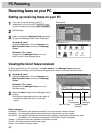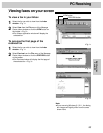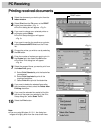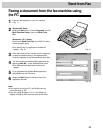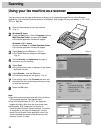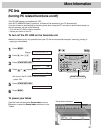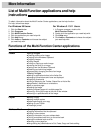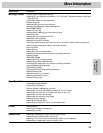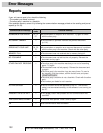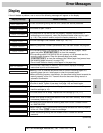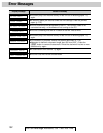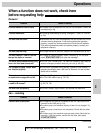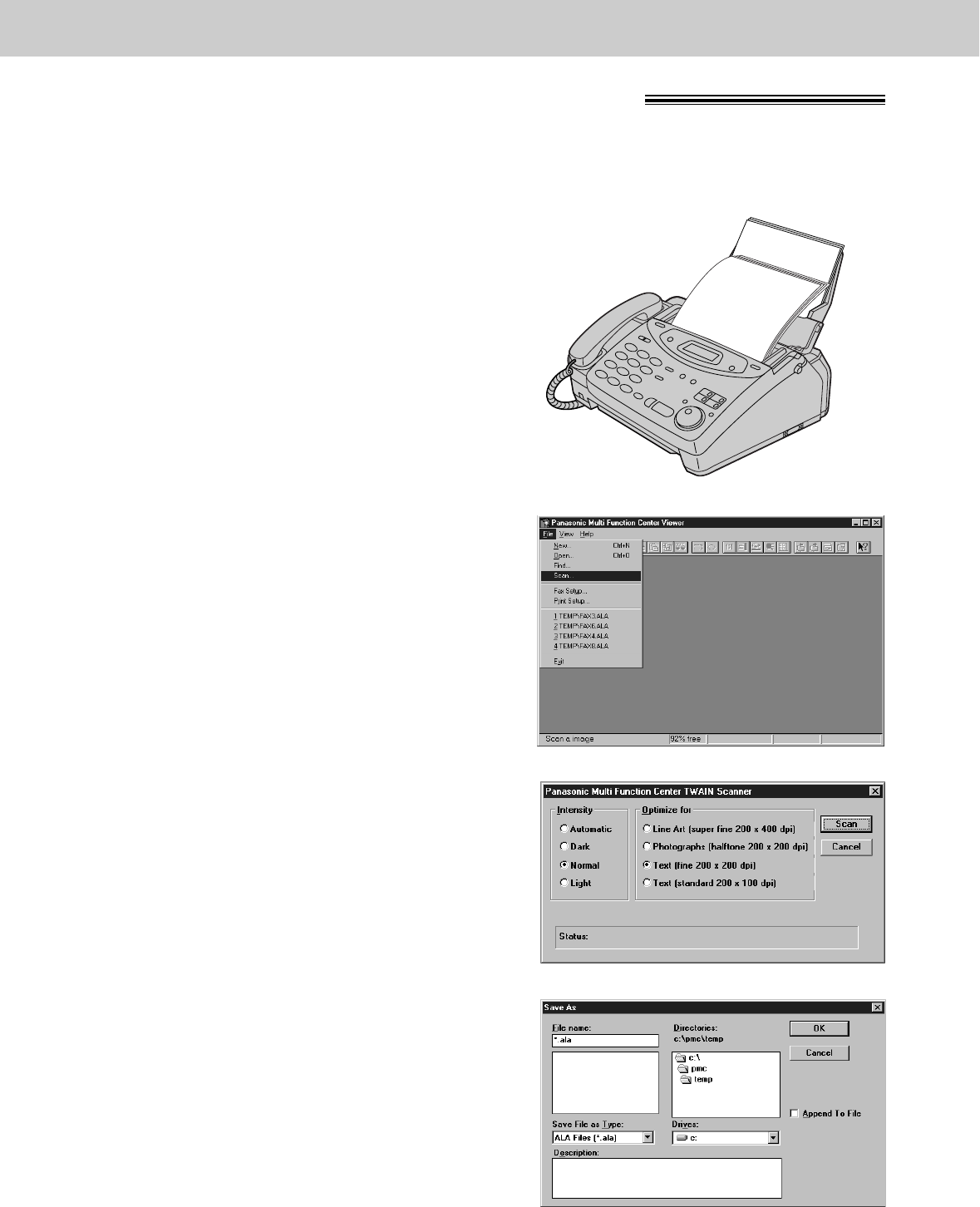
96
Scanning
Using your fax machine as a scanner!
Your fax machine can be used as a scanner enabling you to incorporate image files into other Windows
applications. The scanned file can be saved as a Panasonic .ALA (image) file (see note below), a .TIF, .PCX,
.DCX, or .BMP file.
1
Place the document(s) on your fax machine.
<Fig. 1>
2
Windows 95 Users:
Select the Start button. Point to Programs, point to
Multi-Function Center, and then click Viewer.
≥The Viewer application window will appear.
Windows 3.1/3.11 Users:
Double click Viewer in the Multi-Function Center.
≥The Viewer application window will appear.
3
Select Scan from the File menu. <Fig. 2>
≥The TWAIN Scanner dialog box will appear.
<Fig. 3>
4
Set the intensity and optimize for the type of
document you are scanning.
5
Select Scan.
≥The scanned document is displayed in the Viewer
application window.
6
Select Save As... from the File menu.
≥The Save As dialog box will appear. <Fig. 4>
7
Enter the file name in the File name text box, and
then select the drive and directory where you want
to store the document.
8
Select the OK button.
Note:
≥Text editing cannot be performed with this unit without
OCR upgrade software. See Upgrade Now!
≥If you are using Windows 3.1/3.11, the dialog box
images will slightly differ from the ones shown here.
≥A Panasonic .ALA (image) file is a file only for
Panasonic Multi-Function Center software. If you save
an image file as .ALA file with description, you can
search for the file with Finder application even if you
cannot remember the name of the document or the
directory in which it is filed.
<Fig. 2>
<Fig. 3>
<Fig. 1>
<Fig. 4>
FACE DOWN