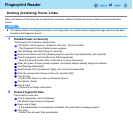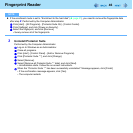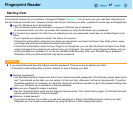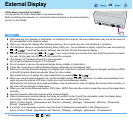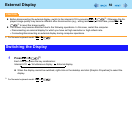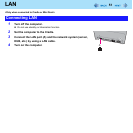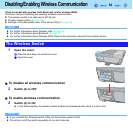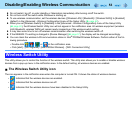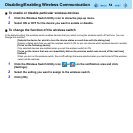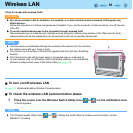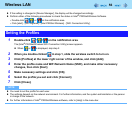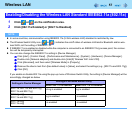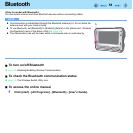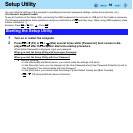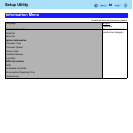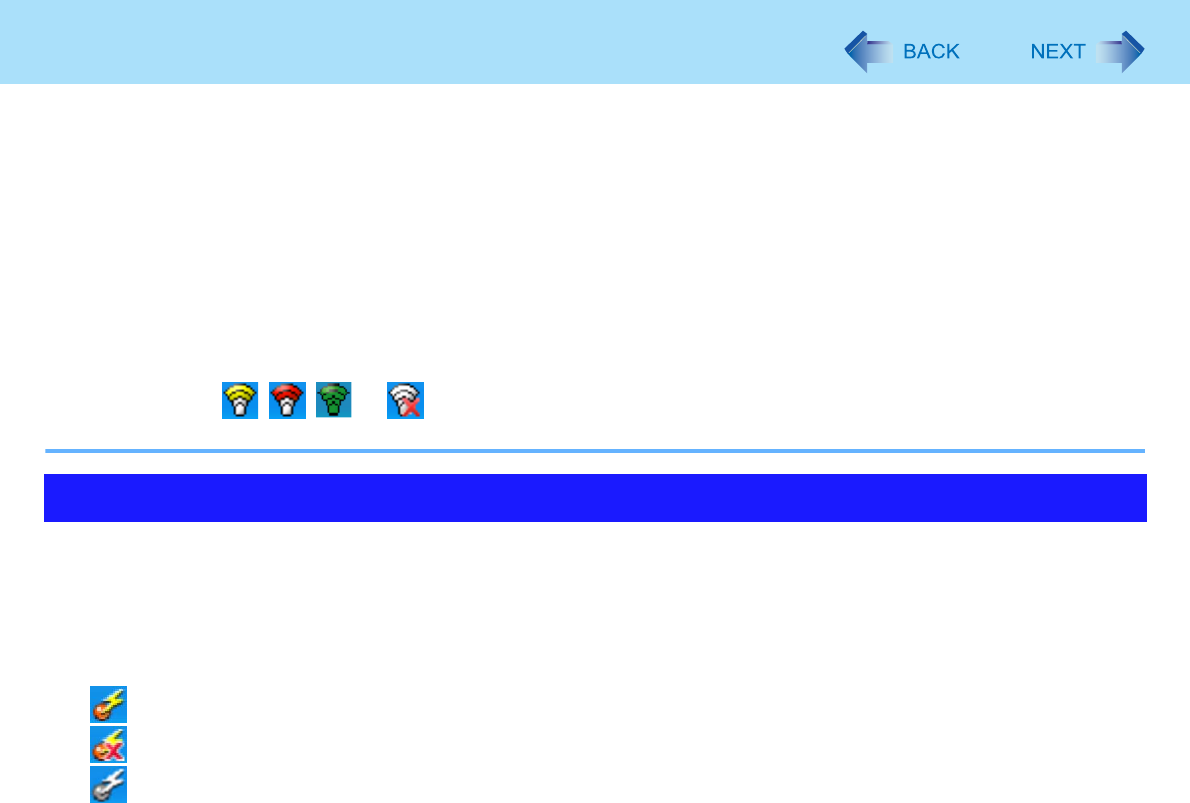
53
Disabling/Enabling Wireless Communication
z Do not restart, log off, or enter standby or hibernation immediately after turning on/off the switch.
z Do not turn on/off the switch while Windows is starting up.
z To use wireless communication, set the wireless devices ([Wireless LAN] / [Bluetooth] / [Wireless WAN]) to [Enabled]
(default) in the [Advanced - Wireless Configuration] menu of the Setup Utility (Î page 62).
z When you set [Wireless Switch] to [Disabled] in the [Advanced - Wireless Configuration] menu of the Setup Utility
(Î page 62), the Wireless Switch Utility icon will not appear in the notification area. All wireless equipment (wireless
LAN, Bluetooth, wireless WAN) will remain ready irrespective of the wireless switch setting.
z It may take some time to turn off wireless communication after switching the wireless switch off.
z If the IEEE802.11a setting is changed in [Device Manager] (Î page 57), the display will be changed accordingly.
z You can check the wireless LAN communication status in Intel
®
PROSet/Wireless Software. Perform either of the fol-
lowing procedure.
• Double-click , , , or on the notification area.
• Click [start] - [All Programs] - [Intel PROSet Wireless] - [WiFi Connection Utility]
This utility allows you to control the function of the wireless switch. This utility also allows you to enable or disable wireless
devices from a pop-up menu in the notification area. In the default setting, all wireless devices are enabled.
The Wireless Switch Utility icon
The icon appears in the notification area when the computer is turned ON. It shows the status of wireless devices.
• : Indicates that the wireless devices are enabled.
• : Indicates that the wireless devices are off.
• : Indicates that the wireless devices have been disabled in the Setup Utility.
Wireless Switch Utility