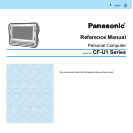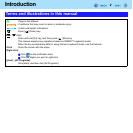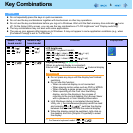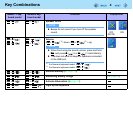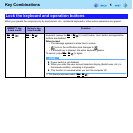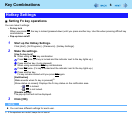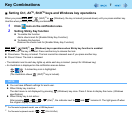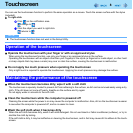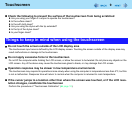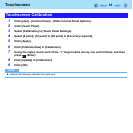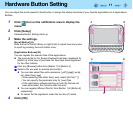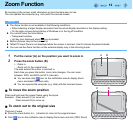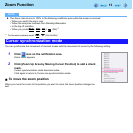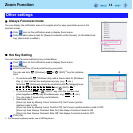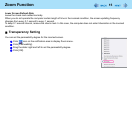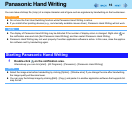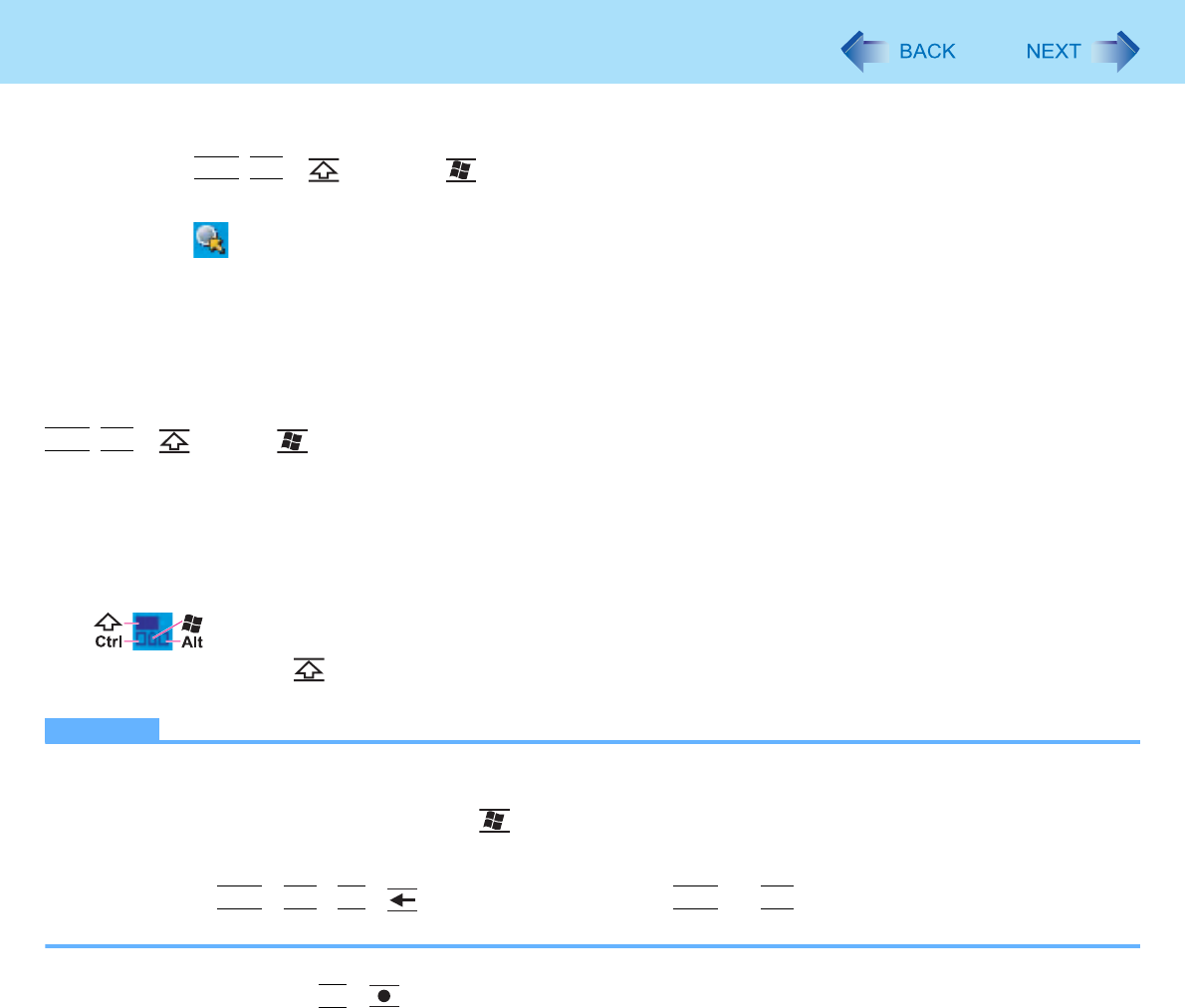
7
Key Combinations
Setting Ctrl, Alt
*6
, Shift
*6
keys and Windows key operations
When you press
Ctrl
,
Alt
*6
, (Shift)
*6
or (Windows), the key is locked (pressed-down) until you press another key.
Use this when pressing difficult key combinations.
1 Click icon on the notification area.
2 Setting Sticky Key function
z To enable this function
Add a check mark for [Enable Sticky Key Function].
z To disable this function
Remove the check mark for [Enable Sticky Key Function].
Ctrl
,
Alt
*6
, (Shift)
*6
, (Windows) keys operations when Sticky key function is enabled
z Press once: The key is locked. Press another key to release the lock.
z Press twice: The key is locked. The lock cannot be released even if you press another key.
z Press 3 times: The lock is released.
• The indicator next to each key lights up while each key is locked. (except for Windows key)
• An illustration is displayed on the notification area as below.
: A locked key icon is highlighted.
(The illustration shows (Shift)
*6
key is locked).
NOTE
z You can have different settings for each user.
z When Sticky key is active:
The start menu is not displayed by pressing (Windows) key once. Press 3 times to display the menu. (Windows
specification)
z When Sticky key is not active:
After pressing
Ctrl
+
Alt
+
Fn
+ (Del)
*7
, the indicator next to
Ctrl
and
Alt
*6
remains lit. The light goes off when
the original display is returned.
*6
For Numeric keyboard model, use a USB keyboard.
*7
For Numeric keyboard model :
Fn
+ (Ctrl+Alt+Del)