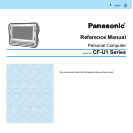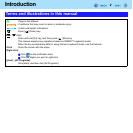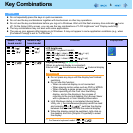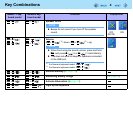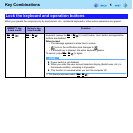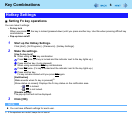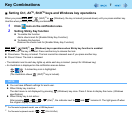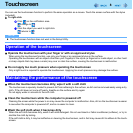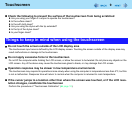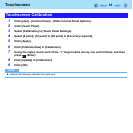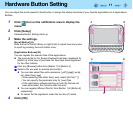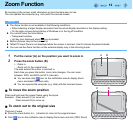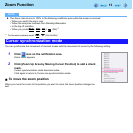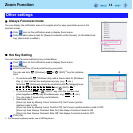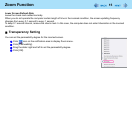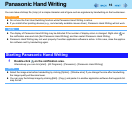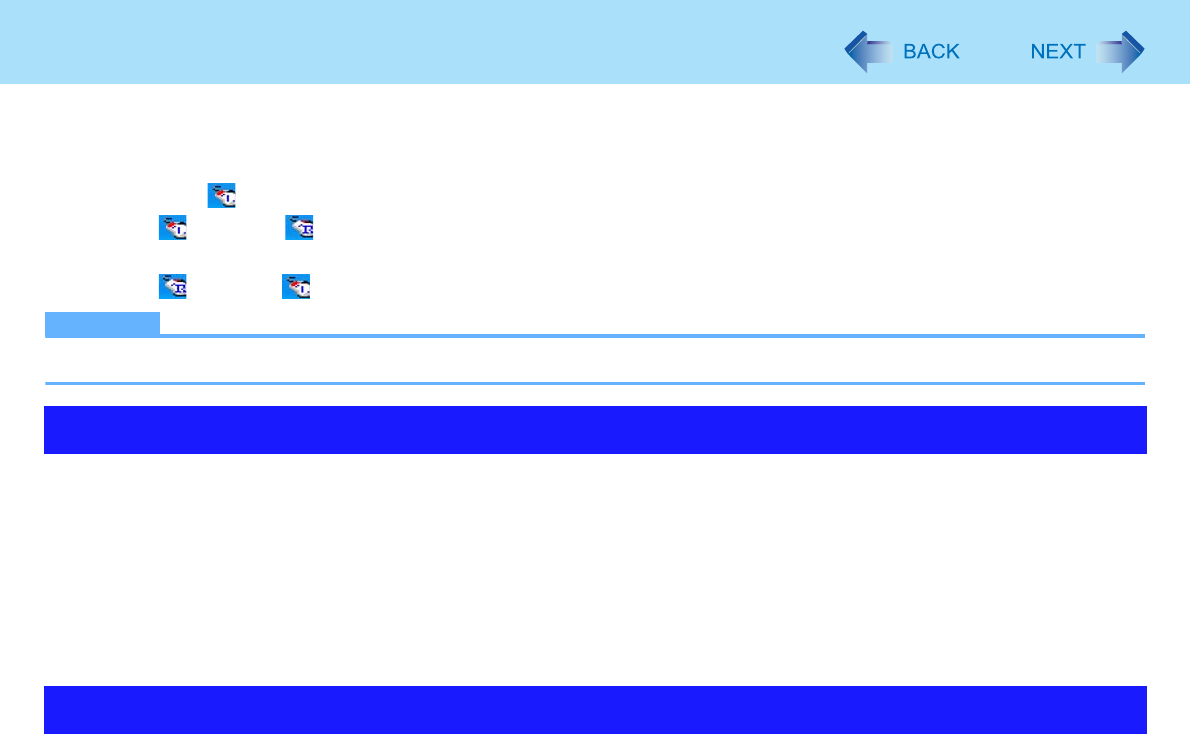
8
Touchscreen
You can use the touchscreen function to perform the same operation as a mouse. Touch the screen surface with the stylus
(included).
z To right-click
A Click on the notification area.
change to .
B Click the object you want to right-click.
returns to .
NOTE
z The touchscreen function does not work in the Setup Utility.
z Operate the touchscreen with your finger or with an approved stylus
When using the touchscreen function, use only your finger or an approved stylus on the surface.
Operating the touchscreen with an object other than your fingertip or the stylus (a fingernail or metal object, or other hard
or sharp objects that may leave a mark) may scar or stain the surface, causing the touchscreen to malfunction.
z Do not apply too much pressure when operating the touchscreen
Only a light touch is required to operate the touchscreen. Applying too much pressure may damage the surface.
z When the touchscreen becomes dirty, wipe it with a soft cloth
The touchscreen is specially treated to prevent dirt from adhering to the surface, so dirt can be removed easily using a dry
cloth. If the dirt does not come off easily, breathe on the surface and try again.
Do not apply water or solvents to the soft cloth.
z Clean the touchscreen while the computer is powered off
Cleaning the screen while the power is on may cause the computer to malfunction. Also, dirt on the touchscreen is easier
to see when the computer is powered off, and so is easier to clean.
z Wash the soft cloth when it becomes dirty
When the soft cloth becomes dirty, wash it with mild detergent. Do not use bleach or fabric conditioner (softener), or try to
sterilize the cloth by boiling.
If the soft cloth is dirty, it may be ineffective in cleaning the touchscreen, and in fact may cause dirt to adhere to the touch-
screen.
Operation of the touchscreen
Maintaining the performance of the touchscreen