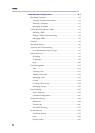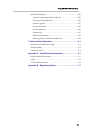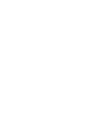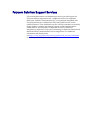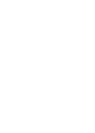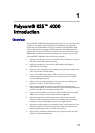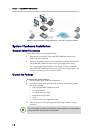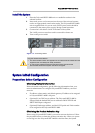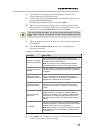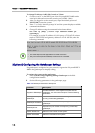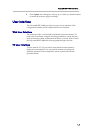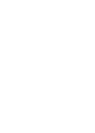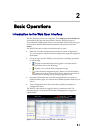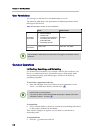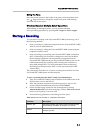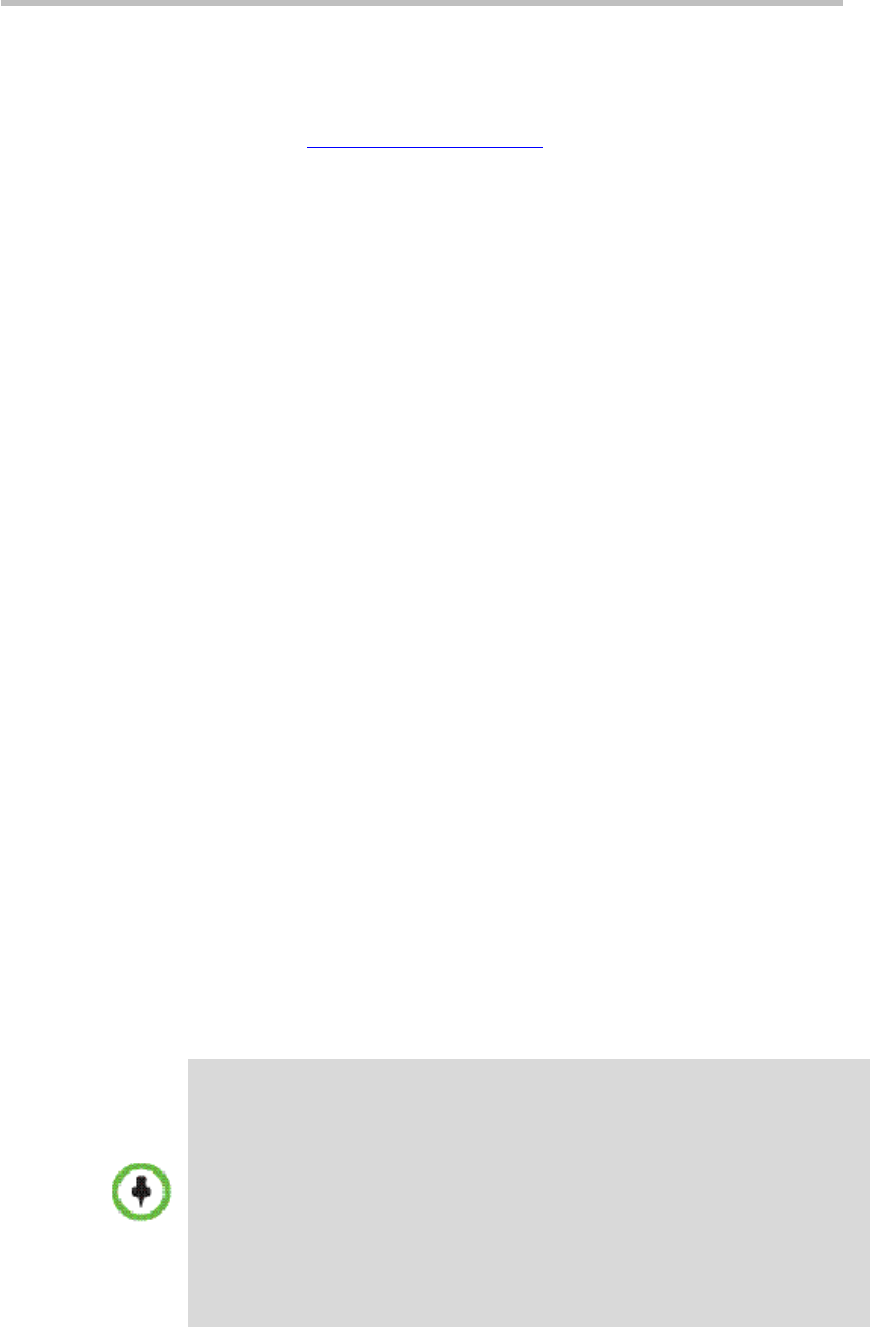
Chapter 1 – Polycom® RSS™ 4000 Introduction
1-4
displays the product activation page, prompting you to enter a product
activation key.
1 Enter the following website address in the address bar of the
browser:
http://portal.polycom.com, and go to Polycom Resource Center
Login page.
2 Enter your Email address and password in the login box, and click Sign
In. If you are a new user, click the Register for An Account link to be
registered.
3 After successful login, click Service & Support>License and Product
Activation> Activation/Upgrade in the upper navigation bar on the
page.
4 Follow the page prompts step by step to generate the Key Code required
for system activation.
If you are required to enter the License Number and Serial Number of the
device, you can find them from the document provided with the
Polycom® RSS™ 4000 device.
5 Record the activation key displayed on the page.
Modifying the Initial IP Address
The system default IP address before delivery is:
IP Address: 192.168.1.254
Subnet Mask: 255.255.255.0
Gateway: 192.168.1.1
There are two ways to change the system initial IP address:
• Via Web login page (recommended)
• Via Console or Telnet connection
To change IP address via the Web login page:
1 Connect your PC to the LAN 1 port of the Polycom® RSS™ 4000 with a
cross-over network cable, or connect your PC and Polycom® RSS™ 4000
to the same switch in the LAN.
2 Set your PC IP address to be in the same network segment as the
Polycom® RSS™ 4000.
3 Run the Web browser on your PC, enter https://<system IP address> in
the address bar, and then press Enter.
By default, Polycom® RSS™ 4000 Web server has an untrusted certificate and
uses the HTTPS protocol to set up SSL secure connection with client end.
• If you use Internet Explorer as a browser, you will be prompted
that the security
certificate for the website has some problem. Please choose Continue to this
website to enter the Login page.
•
If you use Firefox browser, you will be prompted that the connection is not trusted.
Please add the site being connected to Security Exception as suggested on the
page and enter the Login page.
After you install the security certificate issued by the Certification Authority in
your system, you will not receive this alert again. See
Certificate
Setting
.