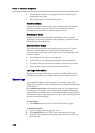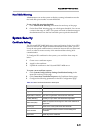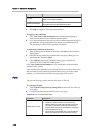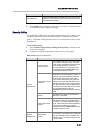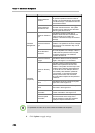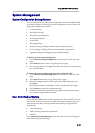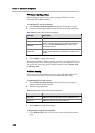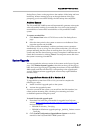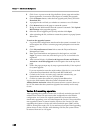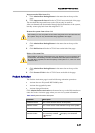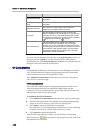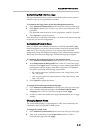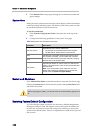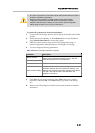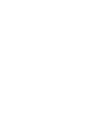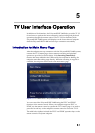Chapter 4 – Administrator Configuration
4-28
3 Click License Agreement on the Upgrade/Reboot System page and read the
license agreement. You need to select Agree to continue the upgrade.
4 Click the Browse button, select the first upgrade pack (Part1), and click
Download File.
5 A popup alert box will ask you whether to continue or not. Click Yes.
6 Click Restart button on the page to restart the system.
7 Re-log in to the Web interface after the system is restarted. Click Upload
RSS Package in the page that appears.
8 Select the second upgrade pack (Part2), and then click Open.
9 After uploading the file, confirm to restart the system in a popup System
Reboot box.
To activate the upgraded system:
1 Log in the Web configuration interface after the system is restarted. You
are brought to the Product Activation page and prompted to activate the
device.
2 Click Polycom Resource Center link to enter the Polycom Resource
Management Center.
3 Enter your Email address and password in the login box, and click
Login. If you are a new user, click the Register for An Account link to be
registered.
4 After successful login, click Service & Support->License and Product
Activation-> Activation/Upgrade in the navigation bar at the top of the
page.
5 Follow the page prompts step by step to generate the Key Code required
for system upgrade.
If you are required to enter the serial number of the device, you can find
it from the manual attached with Polycom® RSS™ 4000 unit.
6 Go back to the Product Activation page, enter the activation key you
obtained into Activation Key box, and click Save.
7 Confirm to restart the system in a popup System Reboot box.
Log in to the Web interface after the system is restarted and enter
Admin>Product Activation where the system software version is shown to
be 6.0. This means that the system has upgraded successfully and is ready
for use.
Version 5.0 remaining operation
After upgrading the system to Version 6.0, it will only retain the previous IP
address from Version 5.0 and restore other configurations to the default
configuration. As Version 5.0 original system files and recorded archives
remain after upgrading, users can either import the Version 5.0 recorded files
into upgraded system or restore from the Version 6.0 to Version 5.0. After
upgrading the system to Version 6.0, half of hard disk space (500G) will be
used for storing files under v5.0. If you need more free space after upgrading,
please choose to clear v5.0 files. After deleting v5.0 files, the system cannot
be restored from v6.0 to v5.0 again.