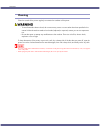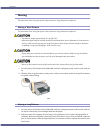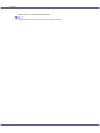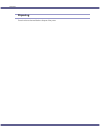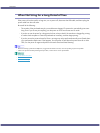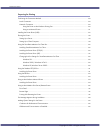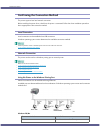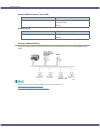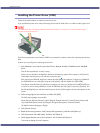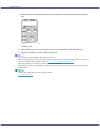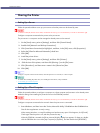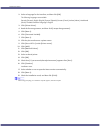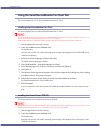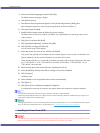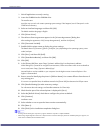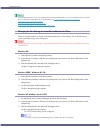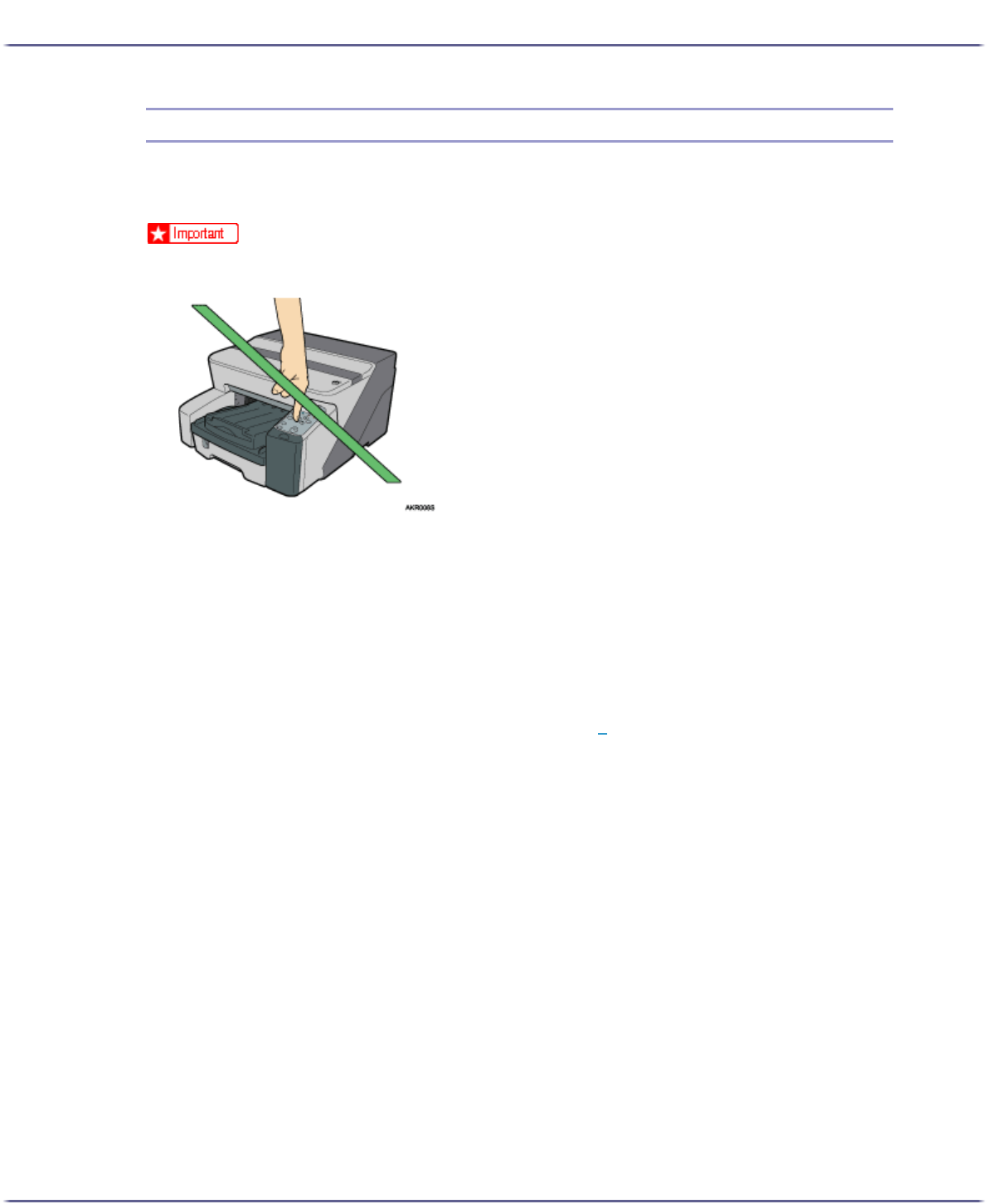
132
Preparing for Printing
Installing the Printer Driver (USB)
Follow the procedure below to install the printer driver only.
If you installed the printer driver when performing Quick Install for USB, there is no need to install it again here.
z
To install the printer driver under Windows 2000/XP or Windows Server 2003, you must log on as a user with administrator rights.
z
Do not turn on the power at this point.
The following explanation uses Windows 2000 as an example. Procedures under other operating systems may
differ.
Screens vary according to the operating environment.
1. Start Windows, and insert the provided "Driver, Manual & Utility" CD-ROM into the CD-ROM
drive.
Quit all other applications currently running.
When you start Windows, the Add New Hardware Wizard may appear. If this happens, click [Cancel].
Check again that the power is off, and then proceed to step 2
.
After inserting the CD-ROM, the [Driver, Manual & Utility] dialog box appears. If it does not, doubleclick
the CD-ROM drive icon under [My Computer] or [Explorer], and then double-click [SETUP.EXE].
If the [Driver, Manual & Utility] screen does not appear even when you double-click the [SETUP.EXE] icon,
or if an error occurs during installation, access the CD-ROM drive from [My Computer] or [Explorer], dou-
ble-click the [English] icon, and then install the printer driver by following the instructions that appear on the
screen.
2. Select a language for the interface, and then click [OK].
The following languages are available:
Dansk (Danish), Deutsch (German), English (English), Espanol (Spanish), Francais (French), Italiano (Ital-
ian), Nederlands (Dutch), Norsk (Norwegian), Portugues (Portuguese), Svenska (Swedish)
The default interface language is English.
3. Click [Printer Driver].
4. Read the license agreement, click [I accept the agreement.], and then click [Next >].
5. Click [Connected with USB cable], and then click [Next >].
6. Check again that the power of the printer is off, and then click [Next >].
Check that the dialog box below appears.