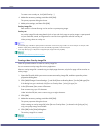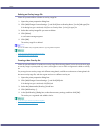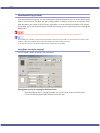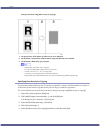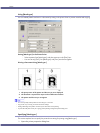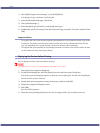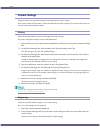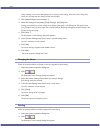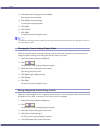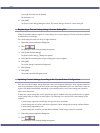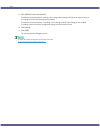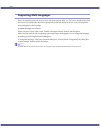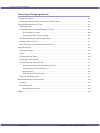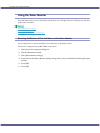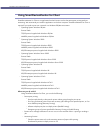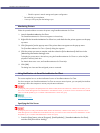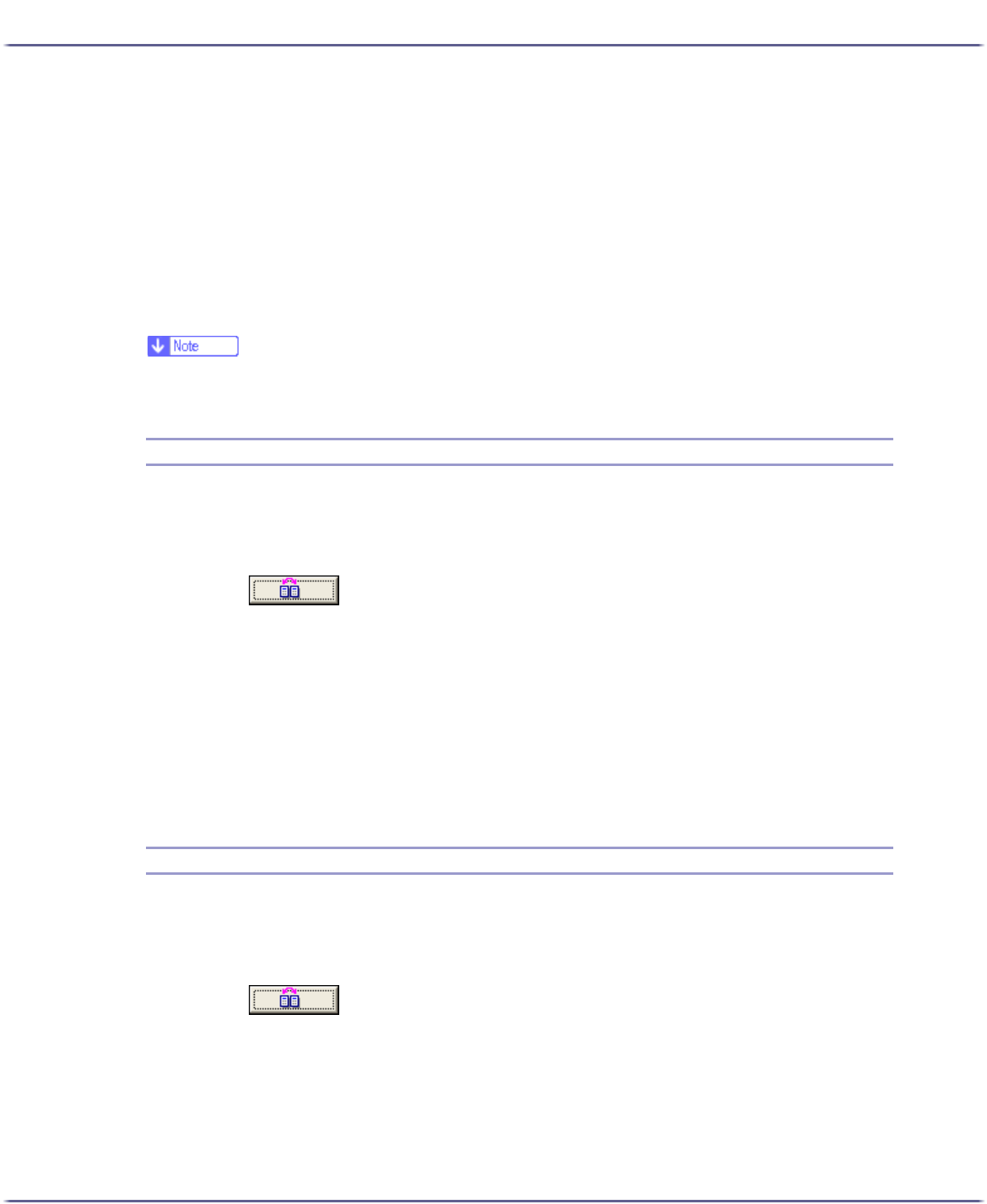
201
Printing
3. Select the custom setting you want to delete.
[No setting] cannot be deleted.
4. Click [Delete Custom Setting].
A confirmation message appears.
5. Click [OK].
6. Click [Close].
7. Click [OK].
The printer properties dialog box closes.
z
If you delete the custom settings that were registered automatically during installation of the printer driver, they will reappear when the cus-
tom settings display is updated.
Changing the Custom Settings Display Order
Follow the procedure below to change the display order in the [Custom Setting] list. For optimal ease-of-use,
change the order according to the setting type and how often you use them.
1. Open the printer properties dialog box.
2. Click .
The [Manage Custom Settings] dialog box appears.
3. Select the custom setting you want to move.
[No setting] cannot be moved.
4. Click [Move Up] or [Move Down].
5. Click [Close].
6. Click [OK].
The printer properties dialog box closes.
Saving a Registered Custom Setting in a File
Follow the procedure below to save a registered custom setting in a custom setting file. Under Windows 2000/
XP, Windows Server 2003, or Windows NT 4.0, this function is unavailable.
1. Open the printer properties dialog box.
2. Click .
The [Manage Custom Settings] dialog box appears.
3. Select the custom setting you want to save.
4. Click [Save Custom Setting...].
The [Save Custom Setting] dialog box appears.
5. In the [File name:] box, enter a file name.