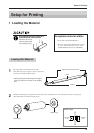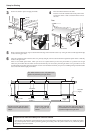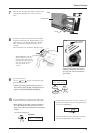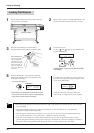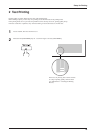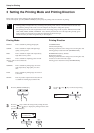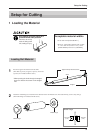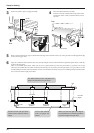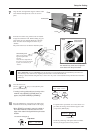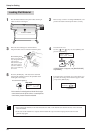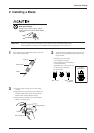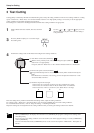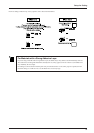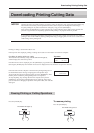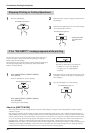33
7
Setup for Cutting
From the front of the unit, pull the center of material
straight out toward the front. Without letting any part
of the entire piece of material pulled out to become
slack, move the sheet loading lever all the way to
“LOAD.”
The pinch rollers lower to hold the material in place.
8
Press the [SETUP] key. This detects the width of the
material and shows the printable width on the display.
*When [EDGE] is selected in step 9, the width of
the loaded material is detected, then the front
edge of the material is aligned with the print-start
location.
10
Close the front cover.
Use the [
] and [ ] keys to select [ROLL], then
press the [ENTER] key.
*If cutting is to be performed from the edge of the
material, select [EDGE] (If [EDGE] does not
appear, set [EDGE SENSE] to [ENABLE]).
9
The SETUP LED lights up
If a pinch roller is positioned over an area where is no
grit roller, the massage shown at below appears when
you press the [SETUP] key.
PINCHROLL ERROR
INVALID LEFTPOS
or [RIGHT]
Check the positioning of the pinch rollers and make
sure they are aligned at the correct positions.
When [PREFEED] is set to [DISABLE], use the arrow keys to feed out the length of material that you want to use.
After feeding it out, return it to its original position and leave it loose behind the unit.
If cutting is started without doing this first, a motor error may occur or the material roll may fall when the material is
pulled out.
Align the left- and right-hand stoppers with the width
of the material and tighten the screws to secure in
place.
Rear
Screw
Stopper
Media flange
Roll material
Sheet loading lever
When moved partway, only the
right-hand pinch roller
descends.
Data cannot be output while in
this state. To secure the material
in place, move all the way to
"LOAD."
Entire material
stretched taut
Rear
* If there is slackness in the loaded material,
the material may move at an angle and
come loose from the pinch rollers.
SETUP SHEET
ROLL EDGE PIECE
Top menu
W1000mm L ---mm
FINE BI-DIR