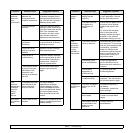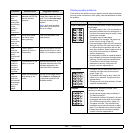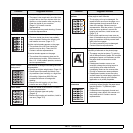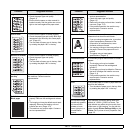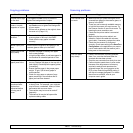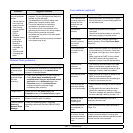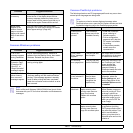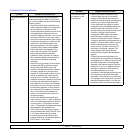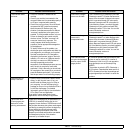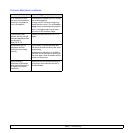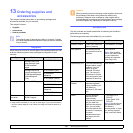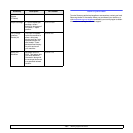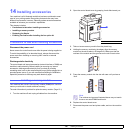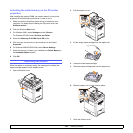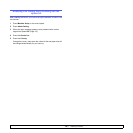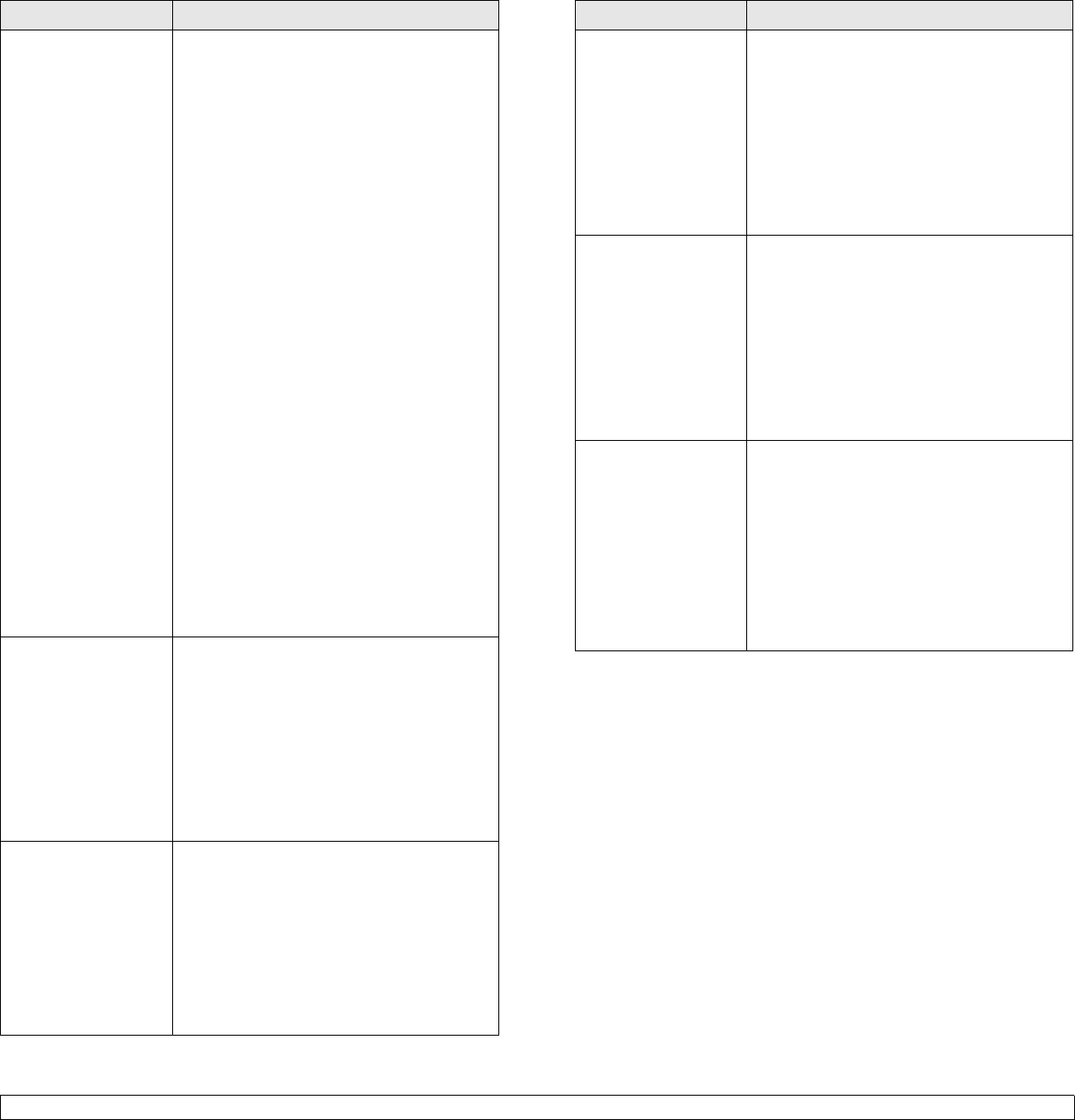
12.24 <
Troubleshooting>
The machine does
not scan.
• Check if a document is loaded into the
machine.
• Check if your machine is connected to the
computer. Make sure it is connected properly if
an I/O error is reported while scanning.
• Check if the port is not busy. Since functional
components of MFP (printer and scanner)
share the same I/O interface (port), the
situation of simultaneous access for different
“consumer” applications to the same port is
possible. To avoid possible conflicts, only one
of them is allowed to gain control over the
device at a time. The other “consumer” will
encounter “device busy” response. This
usually happens while starting the scan
procedure, and an appropriate message box
will be displayed.
To identify the source of the problem, you
should open ports configuration and select the
port assigned to your scanner. port’s symbol /
dev/mfp0 corresponds to LP:0 designation
displayed in the scanners’ options, /dev/mfp1
relates to LP:1 and so on. USB ports start at /
dev/mfp4, so scanner on USB:0 relates to /
dev/mfp4 respectively and so forth
sequentially. In the Selected port pane you can
see if the port is occupied by some other
application. If this is the case, you should wait
for completion of the current job or you should
press the Release port button, if you are sure
that the port owner is not functioning properly.
I cannot scan via
Gimp Front-end.
• Check if Gimp Front-end has “Xsane: Device
dialog.” on the “Acquire” menu. If not, you
should install the Xsane plug-in for Gimp on
your computer. You can find Xsane plug-in
package for Gimp on Linux distribution CDs or
on the Gimp home page. For detailed
information, refer to Help for Linux distribution
CD or Gimp Front-end application.
If you wish to use an other kinds of scan
applications, refer to the Help for application.
I encounter error
“Cannot open port
device file” when
printing a document.
Please avoid changing print job parameters (via
LPR GUI, for example) while a print job is in
progress. Known versions of CUPS server cut off
the print jobs whenever print options are changed
and then try to restart the job from the beginning.
Since Unified Linux Driver locks port while
printing, the abrupt termination of the driver
keeps the port locked and therefore unavailable
for subsequent print jobs. If this situation
occurred, try to release the port.
Problem
Possible Cause and Solution
Some color images
come out all black.
This is a known bug in Ghostscript (until GNU
Ghostscript version 7.05) when the base color
space of the document is indexed color space
and it is converted through CIE color space.
Because Postscript uses CIE color space for
Color Matching System, you should upgrade
Ghostscript on your system to at least GNU
Ghostscript version 7.06 or later. You can find
recent Ghostscript versions at
www.ghostscript.com.
Some color images
come out in
unexpected color.
This is a known bug in Ghostscript (until GNU
Ghostscript version 7.xx) when the base color
space of the document is indexed RGB color
space and it is converted through CIE color
space. Because Postscript uses CIE color space
for Color Matching System, you should upgrade
Ghostscript on your system to at least GNU
Ghostscript version 8.xx or later. You can find
recent Ghostscript versions at
www.ghostscript.com.
The machine does
not print whole pages
and its output is half
page printed.
It is a known problem that occurs when a color
printer is used on version 8.51 or earlier of
Ghostscript, 64-bit Linux OS, and reported to
bugs.ghostscript.com as Ghostscript Bug
688252.
The problem is solved in AFPL Ghostscript v.
8.52 or above. Download the latest version of
AFPL Ghostscript from http://sourceforge.net/
projects/ghostscript/ and install it to solve this
problem.
Problem
Possible Cause and Solution