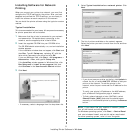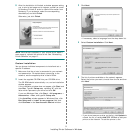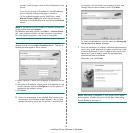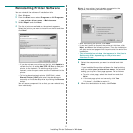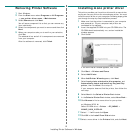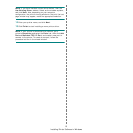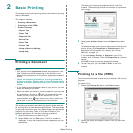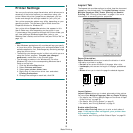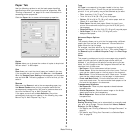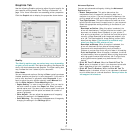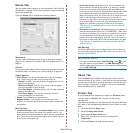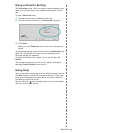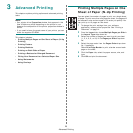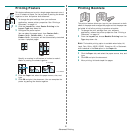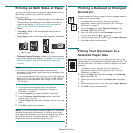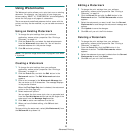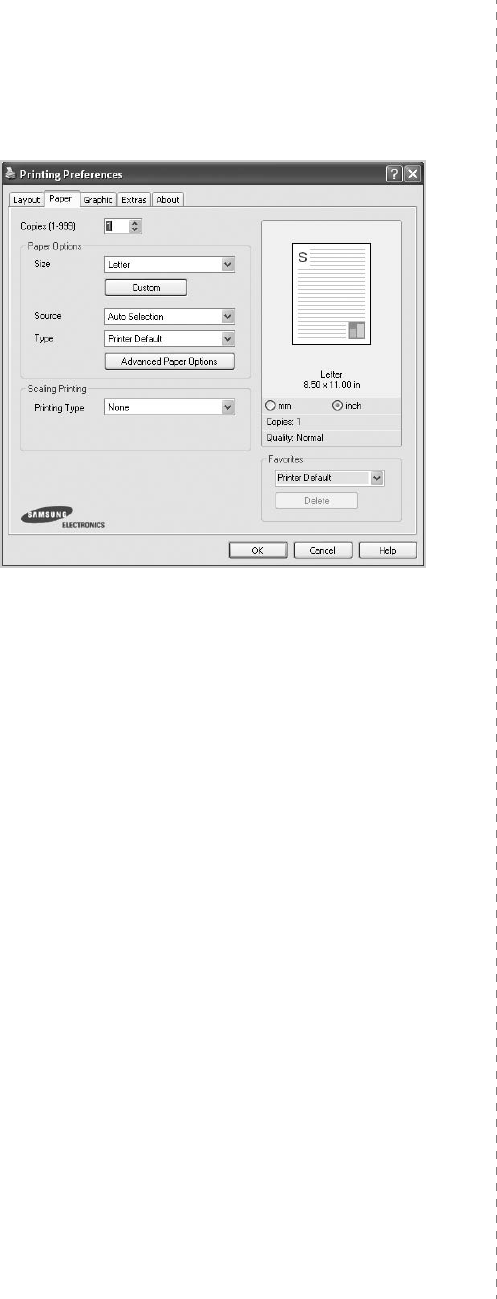
Basic Printing
16
Paper Tab
Use the following options to set the basic paper handling
specifications when you access the printer properties. See
“Printing a Document” on page 14 for more information on
accessing printer properties.
Click the
Paper
tab to access various paper properties.
Copies
Copies
allows you to choose the number of copies to be printed.
You can select 1 to 999 copies.
Size
Size
allows you to set the size of paper you loaded in the tray.
If the required size is not listed in the
Size
box, click
Custom
.
When the
Custom Paper Setting
window appears, set the paper
size and click
OK
. The setting appears in the list so that you can
select it.
Source
Make sure that
Source
is set to the corresponding paper tray.
Use
Manual Feeder
when printing on special materials like
envelopes and transparencies. You have to load one sheet at a
time into the Manual Tray or Multi-Purpose Tray.
If the paper source is set to
Auto Selection
, the printer
automatically picks up print material in the following tray order:
Manual Tray or Multi-Purpose Tray, Tray n.
Type
Set
Type
to correspond to the paper loaded in the tray from
which you want to print. This will let you get the best quality
printout. If not, print quality may not be acheived as you want.
•
Thin
: Less than 19 lb (70 g/m
2
) thin paper.
• Thick: 24 lb to 32 lb (90~120 g/m
2
) thick paper.
•
Cotton
: 20 lb to 24 lb (75~90 g/m2) cotton paper such as
Gilbert 25 % and Gilbert 100 %.
•
Plain Paper
: Normal plain paper. Select this type if your
printer is monochrome and printing on the 16 lb (60 g/m2)
cotton paper.
•
Recycled Paper
: 20 lb to 24 lb (75~90 g/m2) recycled paper.
•
Color Paper
: 20 lb to 24 lb (75~90 g/m2) color-
backgrounded paper.
Advanced Paper Options
Page
This property allows you to print the first page using a different
paper type from the rest of the document. You can select the
paper source for the first page.
For example, load thick stock for the first page into the Multi-
purpose Tray, and plain paper into Tray n. Then, select
Tray n
in
the
Source
option and
Multi-Purpose Tray
in the
First Page
option.
Cover
This property provides you to print a cover page using a specific
paper size and type from a specific paper source which you
selected. If you configure the options to make printing on two-
sided, the first 2 pages or the last 2 pages of document will be
used as a front or back cover.
•
No Covers
: Prints the document without covers.
•
Front Cover
: Prints the document with a front cover. The front
cover can be a blank paper or the first page in the document.
•
Back Cover
: Prints the document with a back cover. The back
cover can be a blank paper or the last page in the document.
•
Front and Back Cover
: Prints the document with a front
cover and a back cover. The covers can be blank papers or the
first and the last pages in the document.
Transparency Separator
•
No Separator
: Does not place separator sheets between
transparencies.
•
Printer Separator
: Places the same image on the divider
sheets as printed on the transparency.
•
Blank Separator
: Places a blank sheet between
transparencies.
Scaling Printing
Scaling Printing
allows you to automatically or manually scale
your print job on a page. You can choose from
None
,
Reduce/
Enlarge
, and
Fit to Page
.
•
For details, see
“Printing a Reduced or Enlarged Document” on
page 22.
•
For details, see
“Fitting Your Document to a Selected Paper
Size” on page 22.