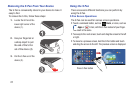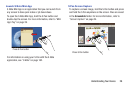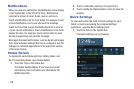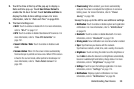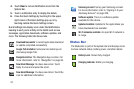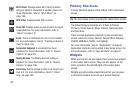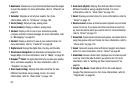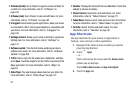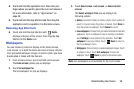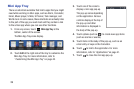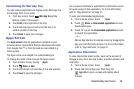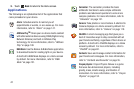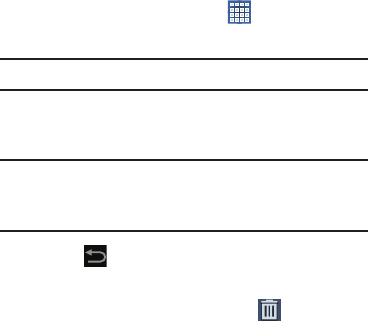
Understanding Your Device 34
Adding Widgets to a Home screen
1. Navigate to the Home screen on which you want to
place the Widget.
2. From that Home screen, touch
Apps
.
3. Touch the
Widgets
tab.
Note:
Swipe across the screen horizontally to view all Widgets.
4. Touch and hold the widget’s icon, then slide your finger
where you want to place the icon and release it.
Note:
There must be room on the screen where you want to
place the widget, otherwise the widget will not add to
the Home screen.
5. Touch
Back
to return to the Home screen.
Removing Widgets
Ⅲ
Touch and hold the Widget until the
Delete
icon
displays, then drag the Widget toward the top of the
screen and drop it over the
Delete
icon.
Widget Options
The following widgets are available.
•
AllShare Cast
: To share your device’s screen with another
device, enable AllShare Cast. For more information, refer to
“AllShare Cast”
on page 178.
•
Application monitor
: This application acts as a task manager
that monitors and controls active or downloaded programs, RAM,
or Storage. For more information, refer to
“Task Manager”
on
page 11.
•
Assistive light
: Touch this widget to use the camera flash, on the
back of the device, as an assistive light. Touch the widget again to
turn off the light.
•
B&N Nook
: Use the Barnes & Noble Nook application to download
books for reading right on your device. This widget comes in two
sizes: 8 x 6 and 4 x 6. For more information, refer to
“B&N
Nook”
on page 151.
•
Book
: Touch this widget and then touch a book for quick access
to the book.
For more information, refer to “Play Books”
on
page 98.