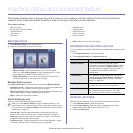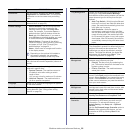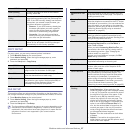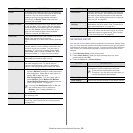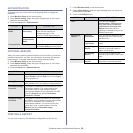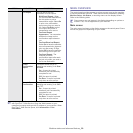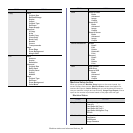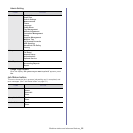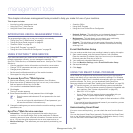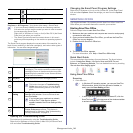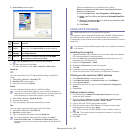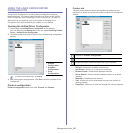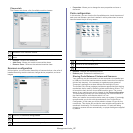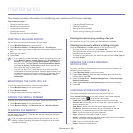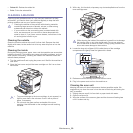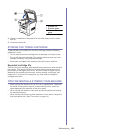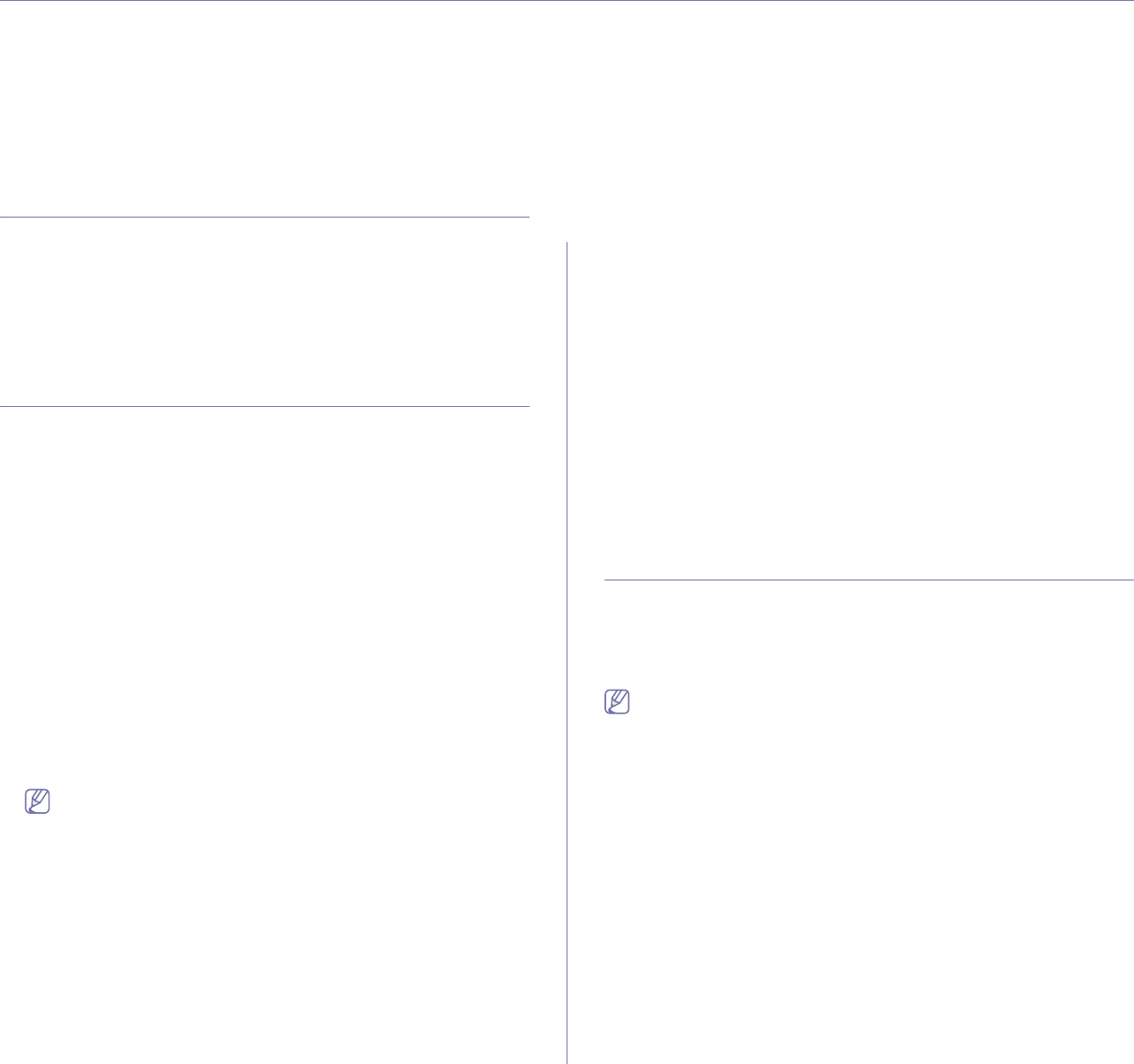
Management tools_ 93
18.management tools
This chapter introduces management tools provided to help you make full use of your machine.
This chapter includes:
• Introducing useful management tools
• Using SyncThru™ Web Service
• Using the Smart Panel program
• Smarthru Office
• Using SetIP Program
• Using the Linux Unified Driver Configurator
INTRODUCING USEFUL MANAGEMENT TOOLS
The programs below help you to use your machine conveniently.
• "Using SyncThru™ Web Service" on page 93.
• "Using the Smart Panel program" on page 93.
• "Smarthru Office" on page 94.
• "Using SetIP Program" on page 95.
• "Using the Linux Unified Driver Configurator" on page 96.
USING SYNCTHRU™ WEB SERVICE
If you have connected your machine to a network and set up TCP/IP
network parameters correctly, you can manage the machine via
SyncThru™Web Service, an embedded web server. Use SyncThru™Web
Service to:
• View the machine’s device information and check its current status.
• Change TCP/IP parameters and set up other network parameters.
• Change printer preference.
• Set the email notifications advising of the machine’s status.
• Get support for using the machine.
To access SyncThru™Web Service:
1. Start a web browser, such as Internet Explorer, from Windows.
2. Enter the machine IP address (http://xxx.xxx.xxx.xxx) in the address
field and press the Enter key or click Go.
Your machine’s embedded website opens.
3. Click Login.
The log-in window appears.
4. Enter the administrator’s ID and password then click Login.
• Enter the same administrator’s ID and password to the touh
screen.
• If you do not login with administrator’s ID and password, you
can see the machine’s information only.
5. Change the settings as you want such as the machine settings, network
parameters, etc.
SyncThru™Web Service overview
• Information: This tab gives you general information about your
machine. You can check things, such as the machine’s IP address,
remaining amount of toner, ethernet information, firmware version, and
so on. You can also print reports such as an error report and so on.
• Machine Settings: This tab allows you to set options provided by your
machine.
• Network Settings: This tab allows you to view and change the network
environment. You can set things, such as TCP/IP and so on.
• Maintenance: This tab allows you to maintain your machine by
upgrading firmware and setting security information.
• Support: This tab allows you to set contact information for sending
email. You can also connect to SEC website or download drivers by
selecting Link.
E-mail Notification Setup
You can receive emails about your machine’s status by setting this option.
1. Start a web browser, such as Internet Explorer, from Windows.
Enter the machine IP address (http://xxx.xxx.xxx.xxx) in the address
field and press the Enter key or click Go.
2. Your machine’s embedded website opens.
3. From the Machine Settings, select E-mail Notification Setup.
4. Set required settings.
5. Click Apply.
USING THE SMART PANEL PROGRAM
Smart Panel is a program that monitors and informs you of the machine
status, and allows you to customize the machine’s settings. For Winodws
and Macintosh, Smart Panel is installed automatically when you install the
machine software. For Linux, you can download Smart Panel from
Samsung website and install (See "Installing the SmartPanel" on page 28).
To use this program, you need the following system requirements:
• Windows. Check for windows operating system(s) compatible with
your machine. (See "System requirements" on page 25.)
• Mac OS X 10.3 or higher
• Linux. Check for Linux systems that are compatible with your
machine. (See "System requirements" on page 25.)
• Internet Explorer version 5.0 or higher for flash animation in HTML
Help.
If you need to know the exact model name of your machine, you can
check the supplied software CD.
Understanding Smart Panel
If an error occurs while printing, you can check the error from the Smart
Panel.
You can also launch Smart Panel manually. Double-click the Smart Panel
icon on the Windows task bar (in Windows), or Notification Area (in Linux).
You can also click it on the status bar (in Mac OS X).