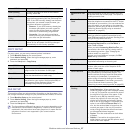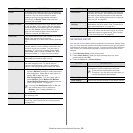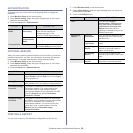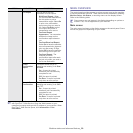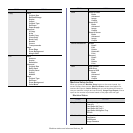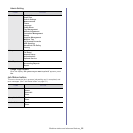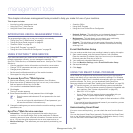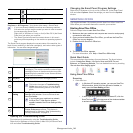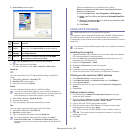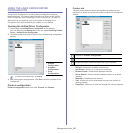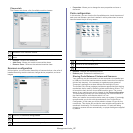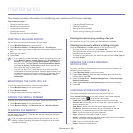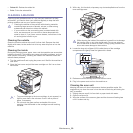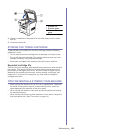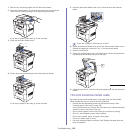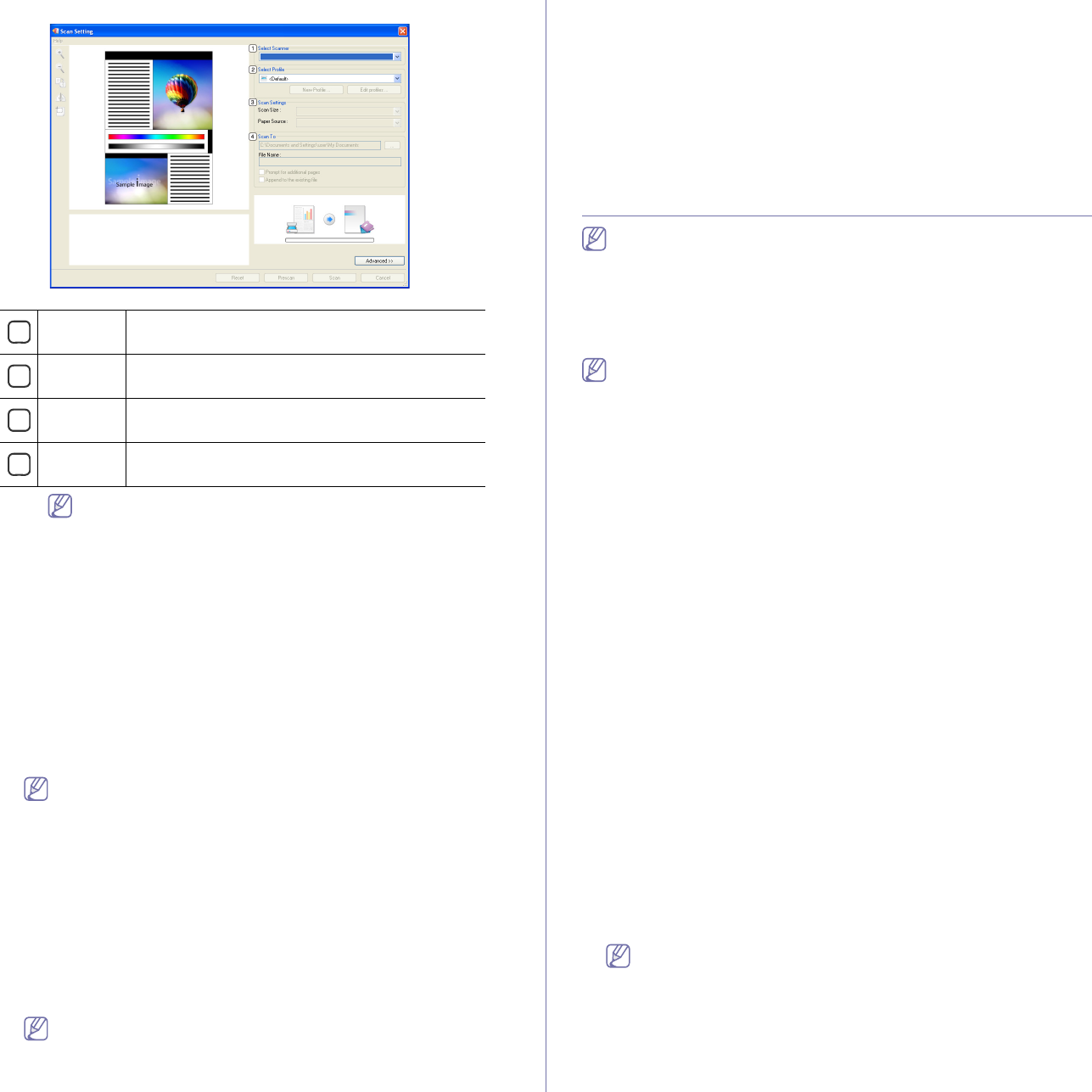
Management tools_ 95
2. Scan Setting window opens.
Click Advanced button to set more scan options.
3. Set scan settings and
click Scan.
For more information, click Help > Sm
arThru Office help.
Send to
FTP
You can upload files to an FTP server while working on SmarThru
Office.
1. Select File > Send to > Send By FTP.
2. Send By FTP w
indow opens.
3. Add you
r file and click Upload.
Email
You can send email while working on SmarThru Office.
You need an email client program, such as Outlook Express, to
send email in SmarThru Office. Procedure for sending email may
differ depending on email client program you are using.
1. Select F
ile > Send to> Send By E-mail.
2. An email
client opens.
3. Typ
e in necessary information and send your email.
Fax
You can send emails while working on SmarThru Office.
1. Select F
ile > Send to > Send By Fax.
2. Send Fax wind
ow opens.
3. Typ
e in necessary information and click Send Fax.
For more information about SmarThru Office, click Help >
SmarThru Office help. The SmarThru Office Help window
appears; you can view on screen help supplied on the SmarThru
program.
Follow the steps below to uninstall SmarThru Office.
Before you begin the uninstall, ensure that all applications are
cl
osed on your computer.
a) From the Start menu, select Programs or All Programs.
b) Select SmarThru Office, and then select Un
install SmarThru
Office.
c) When your computer asks you to confirm your selection, read
the statement and click OK.
d) Click Fi
nish.
USING SETIP PROGRAM
Macintosh and Linux do not support this program.
This program is for the network IP setting using the MAC address which is
the hardware serial number of the network printer card or interface.
It is especially for the network administrator to set several network IPs at the
same time.
You can only use the SetIP program when your machine is connected
to a network.
Installing the program
1. Insert the software CD provided with your machine. When the software
CD runs automatically, close the window.
2. Fro
m the Start menu select My Computer and open the X drive. ( X
represents your CD-ROM drive.)
3. D
ouble click Application > SetIP.
4. D
ouble-click Setup.exe to install this program.
5. Click OK.
6. If n
ecessary, select a language from the drop-down list..
7. F
ollow the instructions in the window to complete the installation.
Printing out the machine’s MAC address
1. Press Machine Setup on the control panel.
2. Pres
s Machine Status > the Machine Info tab > Print/Report.
3. Pres
s System Report.
4. Scrol
l down the list on the right and select Network Configuration
Report.
5. Pres
s Print
Setting network values
1. Print the machine’s Network Configuration Report to find your
machine’s MAC address.
2. F
rom the Windows Start menu, select Programe or All Programs >
Samsung Network Printer Utilities > SetIP > SetIP.
3. C
lick to open the TCP/IP configuration window.
4. En
ter the network card’s MAC address, IP address, subnet mask,
default gateway, and then click Apply.
When you enter the MAC address, enter it without a colon(:).
5. Click OK. The
machine prints the network information. Confirm the
settings are correct.
6. Click Exit.
1
Select
Scanner
Allows you to select between the Local or Network
scanner.
2
Select
Profile
Allows you to save settings frequently used for
future use. Click New Profile to save the setting.
3
Scan
Settings
Allows you to customize settings for Scan Size
and Paper Source.
4
Scan To Allows you to customize settings for File Name
and location to send scanned data.