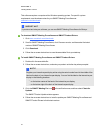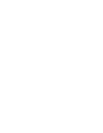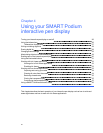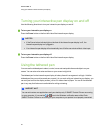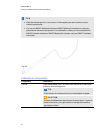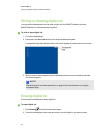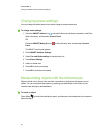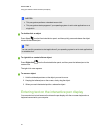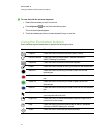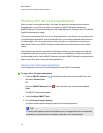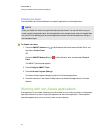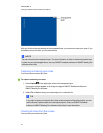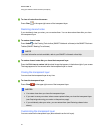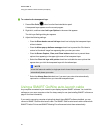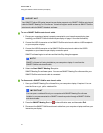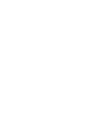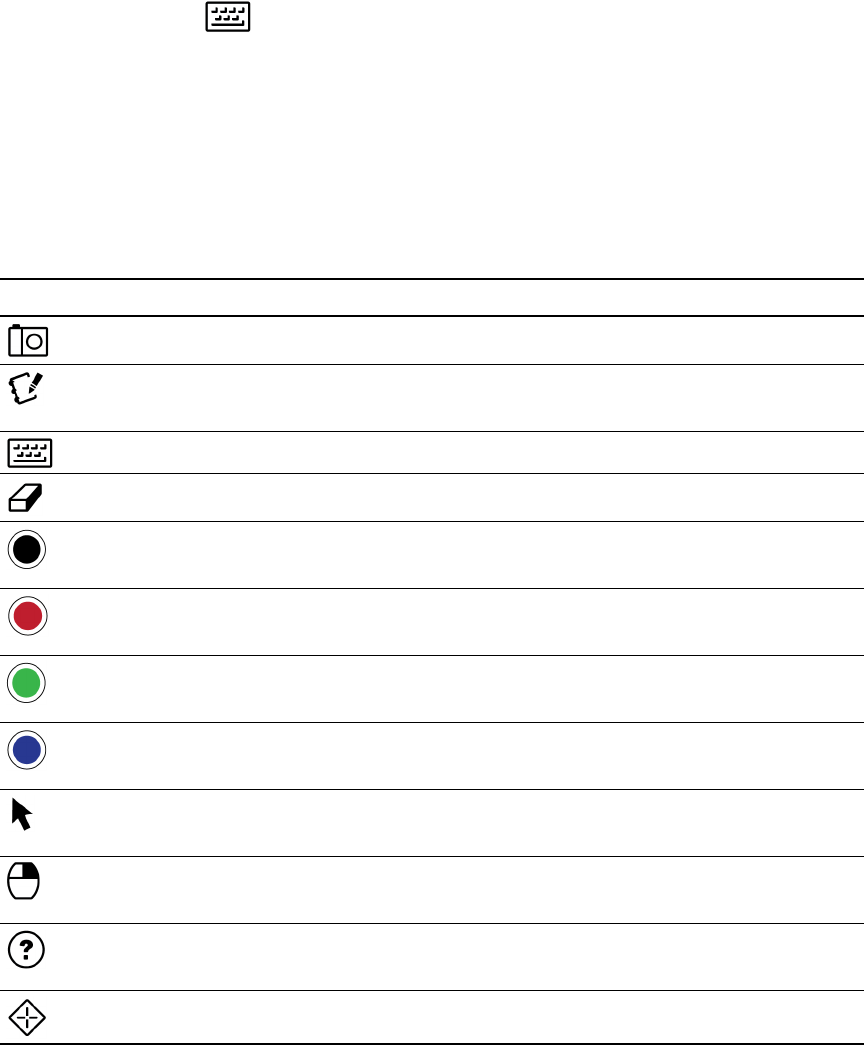
g To enter text with the on-screen keyboard
1. Select the areawhere you want to enter text.
2.
Press Keyboard from the illuminated button panel.
The on-screen keyboard appears.
3. Touch the tethered pen to the on-screen keyboard's keys to enter text.
Using the illuminated buttons
Press the following illuminated buttons to perform the following functions.
Button Description
Capture Press this button to launch the Screen Capture Toolbar.
Launch software Press this button to launch SMARTNotebook software or
SMARTMeetingPro software.
Keyboard Press this button to launch the on-screen keyboard.
Eraser Press this button to erase ink from your screen with the tethered pen.
Black ink Press this button to write on your screen in black ink with the
tethered pen.
Red ink Press this button to write on your screen in redink with the tethered
pen.
Green ink Press this button to write on your screen in greenink with the
tethered pen.
Blue ink Press this button to write on your screen in blue ink with the tethered
pen.
Select Press this button to use the tethered pen to select objects, control
your computer and to left-click.
Right-click Press this button to use the tethered pen to perform a right-click or
control-click on the screen.
Help Press this button to launch the online Help for SMARTNotebook
software or SMARTMeetingPro software.
Orient Press this button to start the orientation procedure.
C HA PTER 4
Usingyour SMARTPodiuminteractivependisplay
31