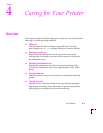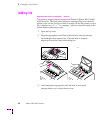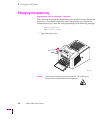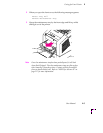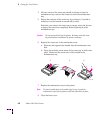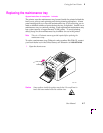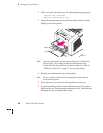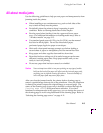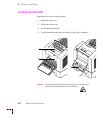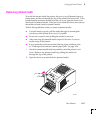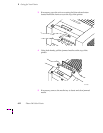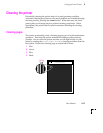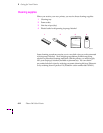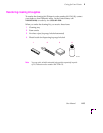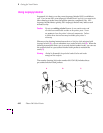Caring for Your Printer
4
User Manual
4-9
All about media jams
Use the following guidelines to help prevent paper and transparencies from
jamming inside the printer.
■ When installing a new maintenance tray, push on both sides of the
tray to latch it firmly into the printer.
■ Periodically clean the printer to keep it operating in peak
condition. Refer to cleaning details later in this chapter.
■ Fan the paper before loading it into the upper and lower paper
trays. For additional information on loading media trays, refer to
“All about media” on page 3-13.
■ Use standard grade paper 60–120 g/m
2
(16–32 lb.); use the manual
feed slot for thick papers. Do not use three-holed paper,
perforated paper, legal-size paper or envelopes.
■ Wait until a front panel message prompts you before feeding a
second sheet of paper or transparency into the manual feed slot.
■ Keep paper and other supplies clean and free from dust.
■ Paper that has been sitting out of its sealed wrapper can become
distorted, causing paper jams. Keep paper sealed until you are
ready to use it for printing.
■ Do not use paper that has been creased or wrinkled.
Caution
Never attempt two-sided or two-pass printing on any type of media.
Ink from the back of the paper will offset onto the internal paper path,
requiring you to perform cleaning procedures. Excessive buildup of
ink in the paper path may cause paper jams.
After you clear the jammed media, the printer feeds a cleaning page to
remove a partial image that may be on the printdrum. Once the printdrum
is cleared, the printer outputs the original image on a second page. The
source of the cleaning page (upper tray is default) is selected through the
Cleaning Page Source front panel menu selection. If you have
letterhead or transparencies in the upper tray, you can change the source of
the cleaning page to avoid using letterhead for the cleaning page. Refer to
“Selecting the cleaning page source” on page A-11.