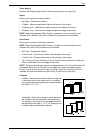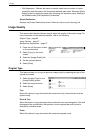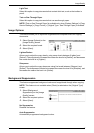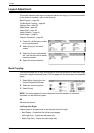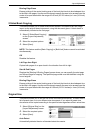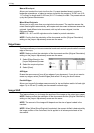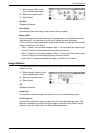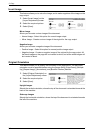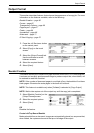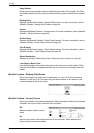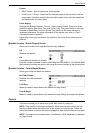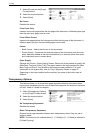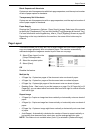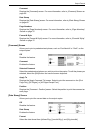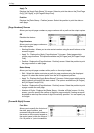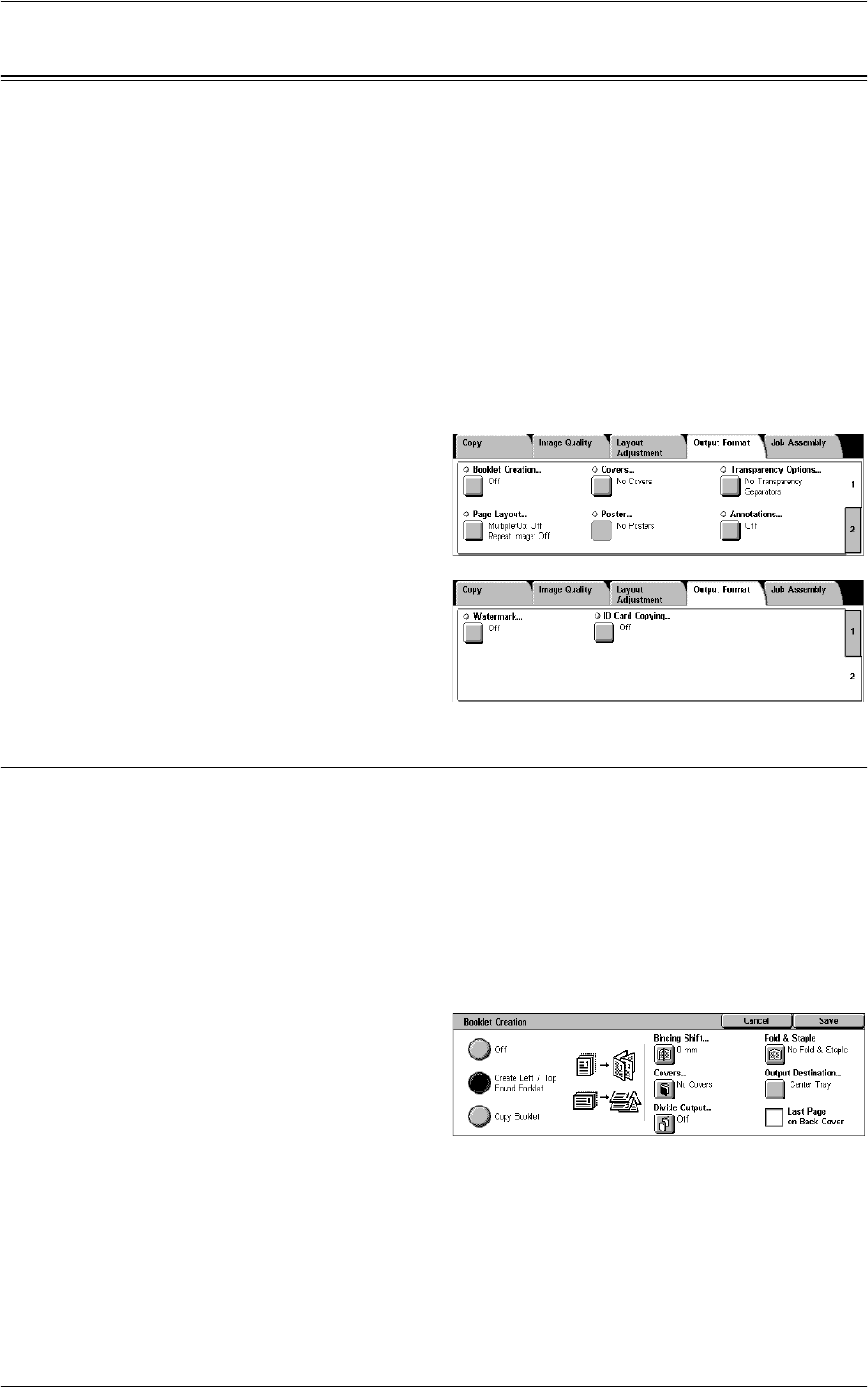
Output Format
63
Output Format
This section describes features that enhance the appearance of a copy job. For more
information on the features available, refer to the following:
Booklet Creation – page 63
Covers – page 65
Transparency Options – page 66
Page Layout – page 67
Poster – page 68
Annotations – page 68
Watermark – page 71
ID Card Copying – page 72
1.
Press the <All Services> button
on the control panel.
2.
Select [Copy] on the touch
screen.
3.
Select the [Output Format] tab.
Use the side tabs to switch
between screens.
4.
Select the required feature.
5.
Select [Save].
Booklet Creation
This feature allows you to create multi-page booklets from a set of 1 or 2 sided originals.
It reduces and correctly positions each image to produce output that, when folded, will
be ordered to read like a booklet.
NOTE: If the number of document pages is a multiple of four, the booklet will not have
blank pages. Otherwise the extra pages in the book will be blank.
NOTE: This feature is available only when [Collated] is selected in [Copy Output].
NOTE: Wait to take copies out of the output tray until the copy job is completed.
1.
Select [Booklet Creation] on the
[Output Format] screen.
2.
Select the required options.
3.
Select [Save].
Off
Disables the feature.
Create Left/Top Bound Booklet
Makes a booklet from a document. Images are automatically placed in a sequence that,
when folded, the copies are bound at the top or left edge of the output.