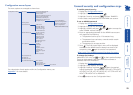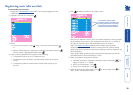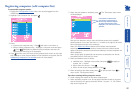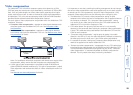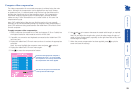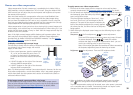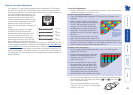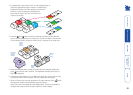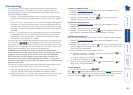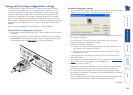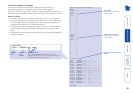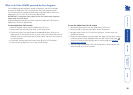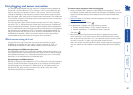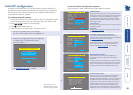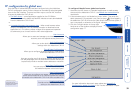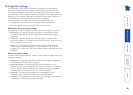33
Autoscanning
The AdderView CATx provides an autoscan mode that switches between
the connected computers in sequence. This mode is useful to allow users
and administrators to sample activity among the connected machines. Three
scanning modes are provided:
•
Scan list – Only computers declared within an autoscan list will be viewed.
Computers connected to cascaded switches can be included in the autoscan
list.
•
Active PCs – Only computer ports where an active computer is detected will
be viewed. This mode avoids blank screens from being displayed and helps
to prevent the viewing monitor from entering a power-down state on every
scan cycle. Computers connected to cascaded switches will not be viewed in
this mode.
•
All PCs – This mode visits, in turn, each computer that is connected directly
to the AdderView CATx. This mode should be used with care due to the
reasons given in the warning below. Computers connected to cascaded
switches will not be viewed in this mode.
The scanning mode is a global setting and hence will be the one viewed by any
user who selects on their keyboard. Note, however, that users will
only see the scanned computers to which they have access rights. Hence, if two
users (with various access rights) simultaneously view an autoscan, they will see
differing results depending upon their respective permissions.
WARNING: Many monitors are fitted with automatic power saving
relays that switch off after a few seconds when connected to an inactive
computer. If you are using such a monitor, do not set the AdderView
CATx to the scan ‘ALL PCs’ mode. Continual switching on and off of
the monitor’s relay will eventually damage the monitor. If using such a
monitor in conjunction with the ‘Scan List’ option, ensure that all selected
computers are active.
There are up to three steps that need to be configured to use autoscanning
• Select the autoscan mode: Scan List, Active PCs or All PCs.
•
Select the autoscan period. This is the time that is spent viewing each
computer. This step also enables and disables the autoscan feature.
• Define the autoscan list. This step is only required when the Scan List option
is selected and allows you to select which computers will be scanned.
To select an autoscan mode
1 Display the Configuration menu. Note: You must be logged-in as the
ADMIN user.
2 Highlight ‘Global Preferences’ and press .
3 Highlight ‘Autoscan Mode’ and press until the required option is
displayed: SCAN LIST, ACTIVE PCs or ALL PCs.
To select an autoscan period
1 Display the Configuration menu. Note: You must be logged-in as the
ADMIN user.
2 Highlight ‘Global Preferences’ and press .
3 Highlight ‘Autoscan Period’ and press until the required time to view
each computer is displayed, ranging from 2 seconds to 5 minutes.
To define an autoscan list
Note: This stage is required only when the ‘Scan List’ autoscan mode is selected.
1 Display the
Configuration menu. Note: You must be logged-in as the
ADMIN user.
2 Highlight ‘Edit Autoscan List’ and press . A list of all connected computers
will be displayed. Only computers that show a ‘+’ marker to the right of the
menu box will be autoscanned.
3 Select and deselect computers to scan as follows:
• Individual computer - Highlight a computer name, then press to
apply, or remove, the ‘+’ marker.
• Mark all computers for scanning – Press
.
• Unmark all computers – Press
.
4 When all settings have been made, press to save and exit. Press to
return to the ‘Configuration Menu’.
To view autoscan
• At one of the user ports, press .
Note: and are the standard hotkeys and can be altered to avoid clashes
with other devices or software. If you change the hotkeys, remember to use the
new ones in place of and when following these instructions.