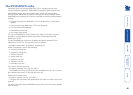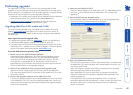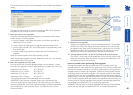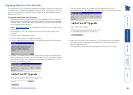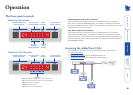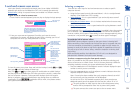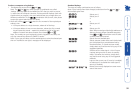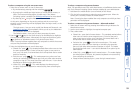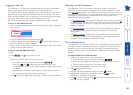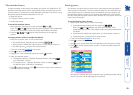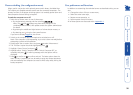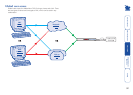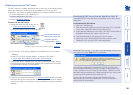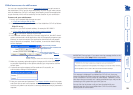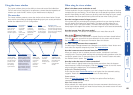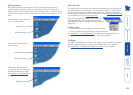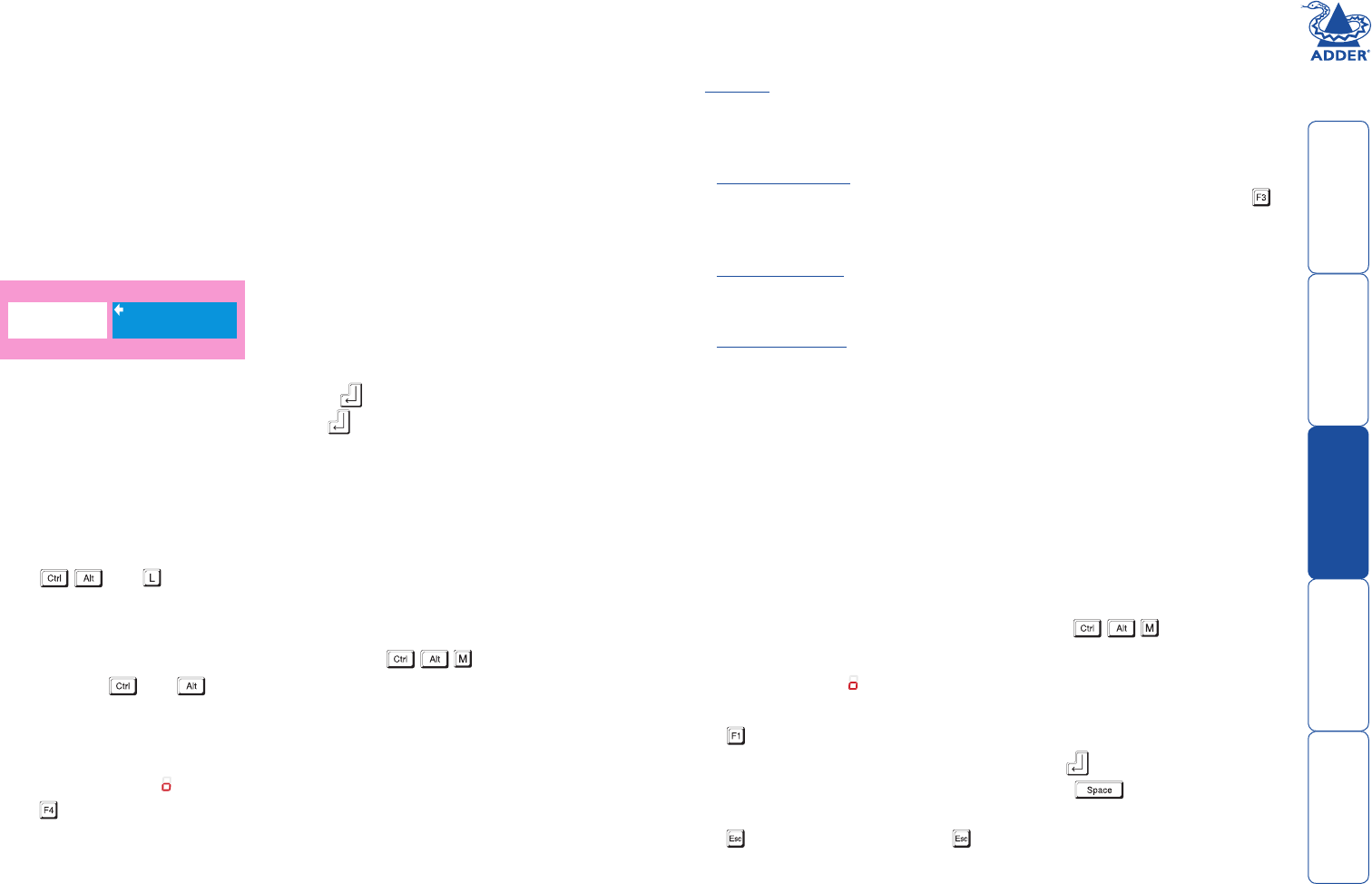
54
Logging in and out
The AdderView CATx features a straightforward security system that helps to
prevent unauthorised access to some, or all connected computers.
If the security option has been selected by your administrator then you will be
asked to enter a User Name and Password when you first access a user port.
When you have finished using the computer, it is then good practice to logout,
forcing any other users to authenticate themselves prior to use.
Note: If the security option has not been enabled then no login is required.
To log in to the AdderView CATx
1 If it is not already displayed, move the mouse or press any key to display the
log in screen.
Selecting cascaded computers
The AdderView CATx is not limited to sharing just sixteen or twenty four
computers. By joining numerous AdderView CATx products together in a tree-
like or cascade arrangement, it is possible for each user port to view many more
computers. Although you can use exactly the same selection methods to choose
any computer, you are strongly recommended to use the on screen menu
method for the following reasons:
• The on screen menu – this method displays the names of each computer in
alphabetical order and also allows you to search for them by name, press
– a useful feature in a long list. This really is the best way to access a large
number of computers.
• The mouse method – this method is fine for small numbers of computers
but can take too long to reach the required computer in an extensive
configuration.
• The hotkey method – depending on their position within the connection
structure, each computer can have an address up to six digits long which
can be difficult to remember and laborious to type.
The confirmation box
The AdderView CATx provides the option of a confirmation box that is displayed
on screen for three seconds after a computer is selected. The confirmation box
indicates the current user port and your user name, the selected computer
and the connection status. You can enable or disable the confirmation box, as
required.
To enable/disable the confirmation box
1 Select the on-screen menu in one of three ways:
• By simultaneously pressing and then releasing .
• By pressing the middle and right buttons of a three button mouse, or
• By selecting port using the front panel buttons
If you are not already logged in (see left), do so now.
2 Press to select ‘More menus’.
3 Highlight the ‘User Preferences’ option and press to select.
4 Highlight the ‘Confirmation Box’ option and press to select
‘ENABLED’ or ‘DISABLED’, as required.
5 Press to save the settings. Press twice more to return to the computer
port and view your changes.
ADDERVIEW CATx IP
User Name:
Password:
Port 1 login Esc-Scr Save
2 Enter your designated User Name and press .
3 Enter your designated Password and press . If both entries are correct
then the selected port will be displayed.
Note: If either the User Name or Password are incorrect, the entries will be
cleared to allow another attempt.
To log out from the AdderView CATx
Either:
• Press
and at any time to log out.
or
1 Select the on-screen menu in one of three ways:
• By simultaneously pressing and then releasing .
Note: The and hotkeys may have been changed. If the
combination fails to work, then please contact the system administrator
for details.
• By pressing the middle and right buttons of a three button mouse, or
• By selecting port
using the front panel buttons
2 Press
. You will be logged out and the login window will be re-displayed.