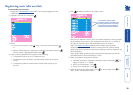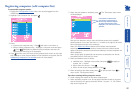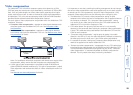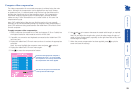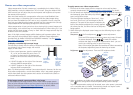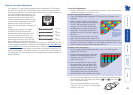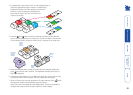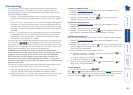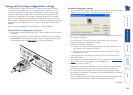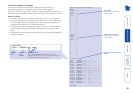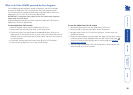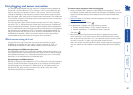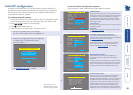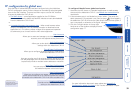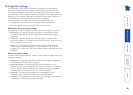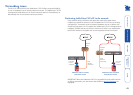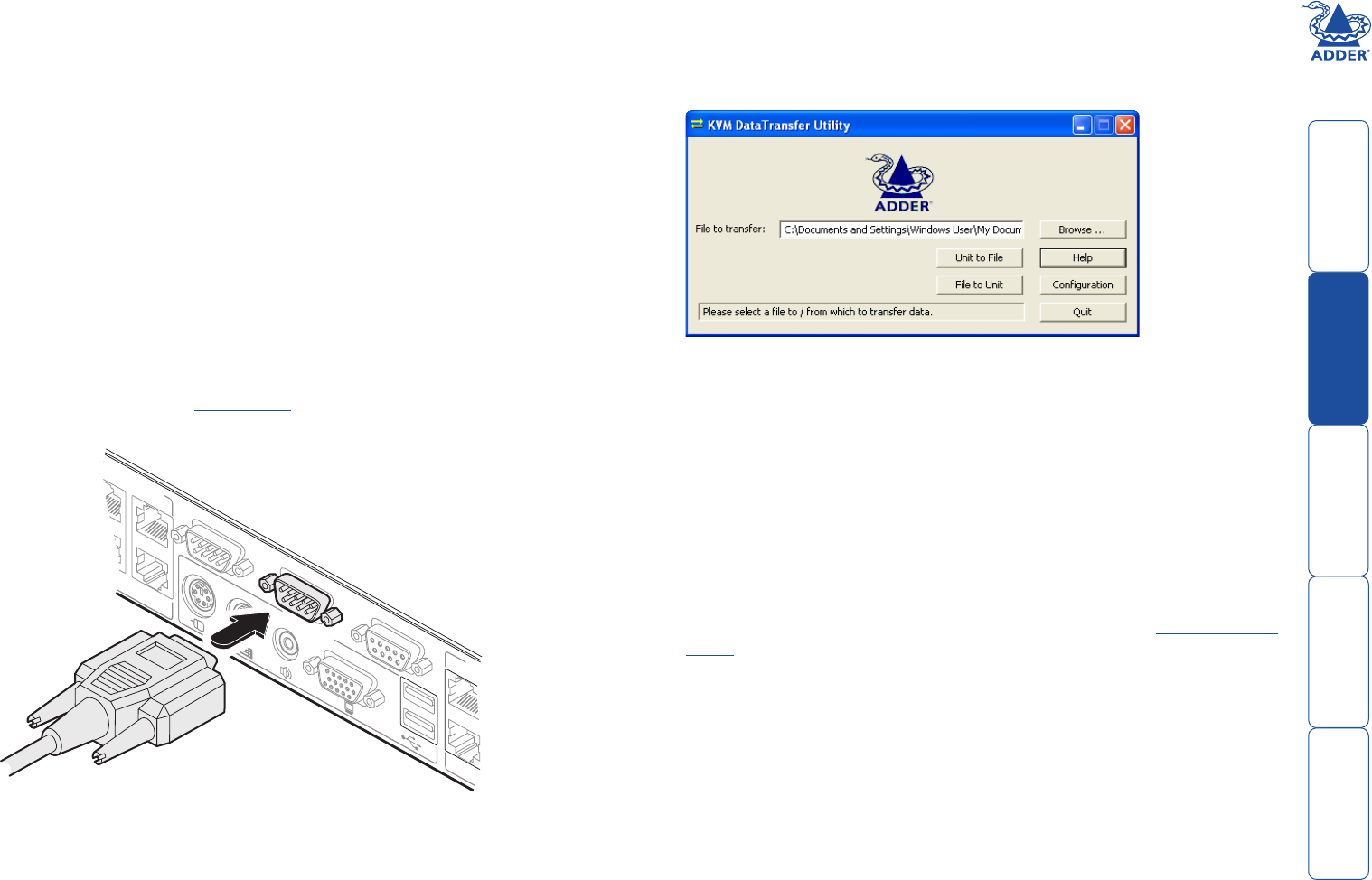
34
Saving and restoring configuration settings
The AdderView CATx can store up to 512 computer names and 16 sets of
user access rights (AdderView CATx IP models support a maximum of 128
computers). Particularly in cascaded configurations, manually re-entering all
computer names, port numbers and access rights can be a lengthy process.
Therefore, the AdderView CATx provides a method to save and, if required,
restore configuration settings using one of its serial ports. Further to this, the
saved file can be opened and edited within a text editor or spreadsheet and then
restored back to the AdderView CATx – a useful way to make multiple setup
changes.
Note: You must be logged-in as the ADMIN user for this procedure.
Preparations for configuration save/load
• Download the Adder Data Transfer utility - contact Adder Technical Support
for details.
• Connect the serial port on the rear panel of the AdderView CATx, labelled
COM1/UPGRADE, to a serial port on your computer using the supplied serial
flash upgrade cable. See Appendix 7 for pin-out specifications.
To transfer configuration settings
1 Run the Adder Data Transfer utility on the computer that is connected to the
AdderView CATx’s serial port. The utility has a single window:
1
2
0
1
9
3
2
24
23
4
POWE
R C
ONTROL
COM
1 / U
PGRADE
COM2
/ M
ODEM
KM
USER
PORT
1
CA
Tx
USER
PORTS
COMPUTE
2 Click the Configuration button and ensure that the appropriate serial port of
the computer is selected.
3 Click the Browse... button to locate or create a text file that will either
provide or receive the AdderView CATx data.
4 Choose the direction of data flow:
• Click the Unit to File button to download the existing AdderView CATx
configuration to the selected text file, or
• Click the File to Unit button to upload the contents of the file to the
AdderView CATx unit.
A pop-up dialog box will request you to set-up the unit to either send or
receive RS232 data.
5 Using the local port of the AdderView CATx unit, display the Configuration
menu. Note: You must be logged-in as the ADMIN user.
6 Select the ‘Functions’ option.
7 Select either ‘Send Data to RS232 port’ (if you chose the Unit to File button)
or ‘Read Data from RS232 port’ (if you chose the File to Unit button).
8 On the computer, click the OK button of the pop-up dialog box to begin
downloading or uploading. The process will end automatically when all data
have been transferred.
Note: For AdderView CATx IP models, the usernames and passwords are not
retrieved by the Adder Data Transfer utility due to security reasons.
continued