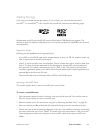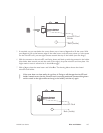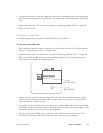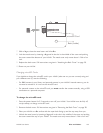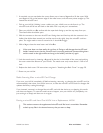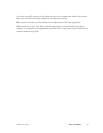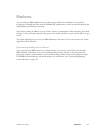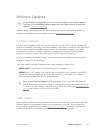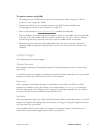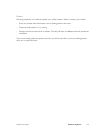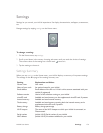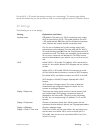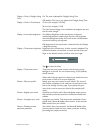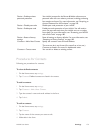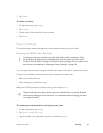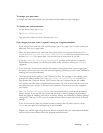NOOK User Guide Software Updates 174
To update software using USB:
1 Tap settings on your NOOK’s home menu, and ensure that the battery charge is at 20% or
more. If it is not, charge your NOOK.
2 Connect your NOOK to your personal computer using USB. For this procedure, see
“Connecting your NOOK to your Computer” on page 155.
3 Direct a web browser to www.nook.com/support and find the update file.
4 Click on the file in the browser, which will display an option to save the file. Save the update file
to the top of the main NOOK USB drive (which is named nook). Or save it on your computer
and then drag and drop it onto the nook drive. Wait for the file transfer to complete.
5 Eject/unmount the nook drive (and supplemental drive if you have one). Your NOOK will
recognize the file and begin the update process. Do not turn o your NOOK until after it has
restarted.
Update Stages
The update process has several stages:
Wireless Download
Some software updates are downloaded wirelessly. During the download, you can continue using
your NOOK.
If a download does not complete, for example, because the wireless connection is lost, your NOOK
attempts to continue the download the next time it synchronizes.
Preparation
After an update is downloaded wirelessly or transferred to your NOOK via USB, your NOOK
prepares for installation. During this process, your NOOK displays a Preparing update message in
the lower right corner of the reading screen, along with a percentage complete. You can continue
to use your NOOK, but the installation process will start soon.
Installation
After the preparation stage, your NOOK installs the update. While it installs the update, your NOOK
displays a message on the reading screen that indicates it is doing so. During this stage and the next
one, you cannot use your NOOK.
If the installation fails for some reason, for example, if the battery charge is critically low, your
NOOK will try the installation again the next time it is powered on.