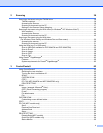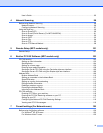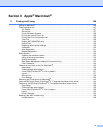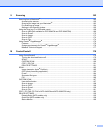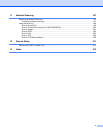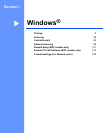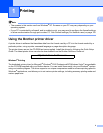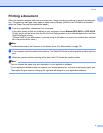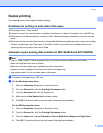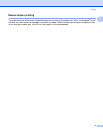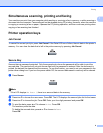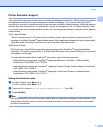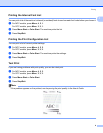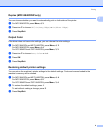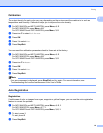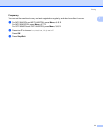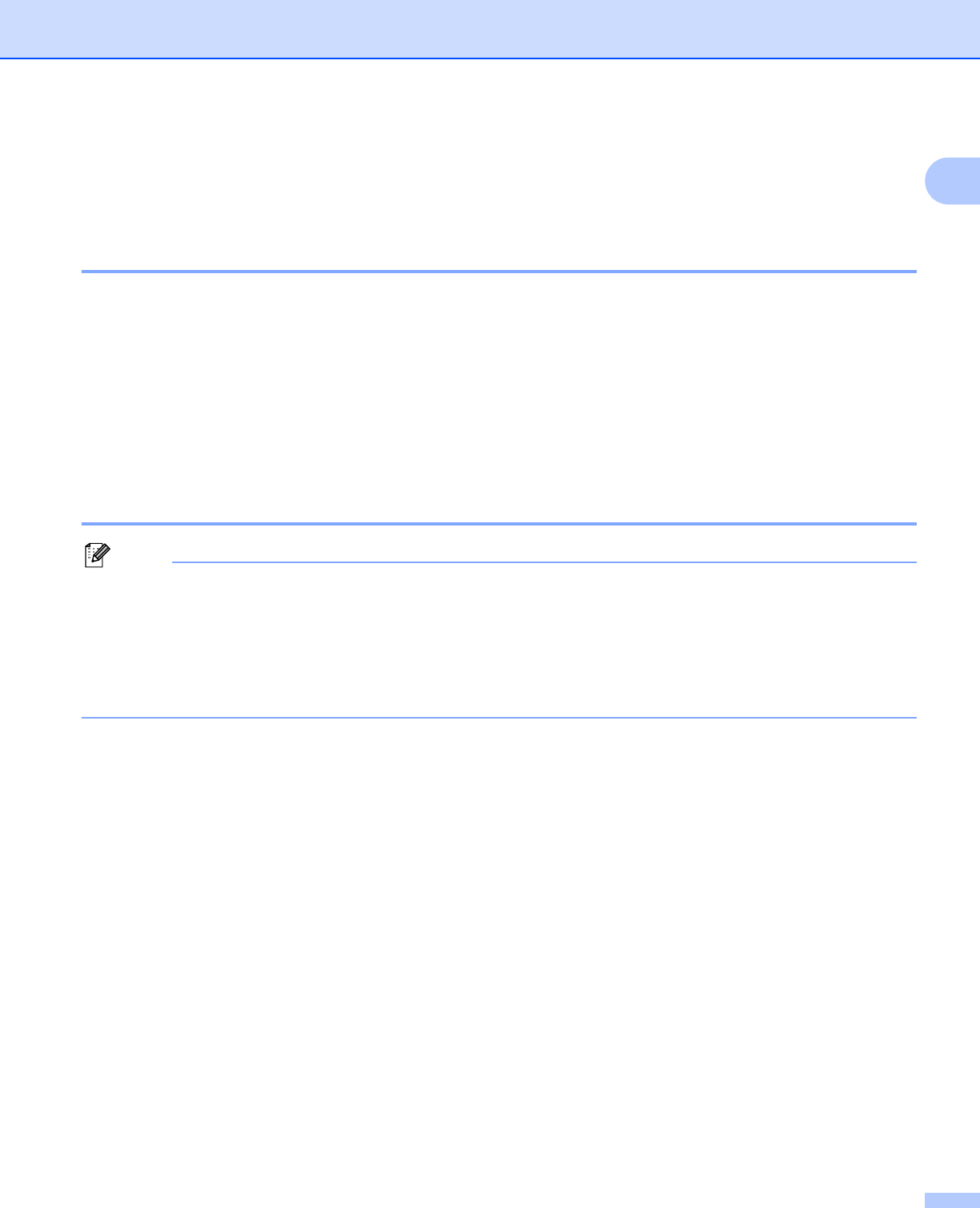
Printing
4
1
Duplex printing 1
The supplied printer driver supports duplex printing.
Guidelines for printing on both sides of the paper 1
If the paper is thin, it may wrinkle.
If paper is curled, turn over the stack, straighten it and then put it back in the paper tray or the MP tray.
If the paper is not feeding properly, it may be curled. Remove the paper, straighten it and turn over the
stack.
When you use the manual duplex function, it is possible that there may be paper jams or poor print quality.
If there is a paper jam, see Paper jams in the User’s Guide. If you have a print quality problem, see
Improving the print quality in the User’s Guide.
Automatic duplex printing (Not available for MFC-9440CN and DCP-9040CN) 1
Note
• Use A4, Letter, Legal or Folio size paper when you use the automatic duplex printing function.
• Make sure that the back cover is closed.
• Make sure that the duplex tray is installed correctly in the printer.
• If paper is curled, straighten it and then put it back in the paper tray.
• Use regular paper. Do not use bond paper or thin paper.
a Put paper in the paper tray or MP tray.
b For the Windows printer driver
1 Open the Properties dialog box in the printer driver.
2 From the General tab, click the Printing Preferences button.
3 From the Advanced tab, click the Duplex icon.
4 Make sure that Use Duplex Unit has been chosen.
5 Click OK. The printer will print on both sides of the paper automatically.
For the BR-Script printer driver
1 Open the Properties dialog box in the printer driver.
2 From the General tab, click the Printing Preferences button.
3 From the Layout tab, choose Orientation, Print on Both Sides (Duplex) and Page Order.
4 Click OK. The printer will print on both sides of the paper automatically.