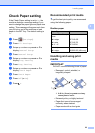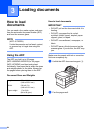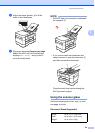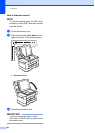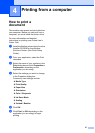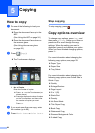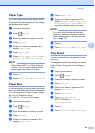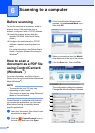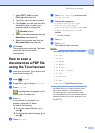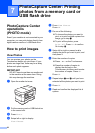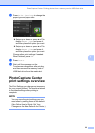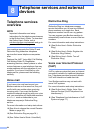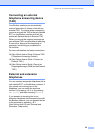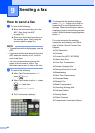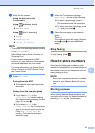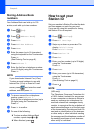Scanning to a computer
31
6
1 Select PDF (*.pdf) from the
File Type drop-down list.
2 Type a file name for the document.
3 Click Folder. You can save the file to
the default folder, or select your
preferred folder by clicking the
(Browse) button.
4 Select a scanning resolution from the
Resolution drop-down list.
5 Select the document size from the
Document Size drop-down list.
f Click Scan.
The machine starts scanning. The folder
where the file is saved opens
automatically.
How to scan a
document as a PDF file
using the Touchscreen
6
a Load your document. (See How to load
documents on page 24.)
b Press (Scan).
c Swipe left or right to display to File.
d Press to File.
is highlighted and appears in the
center of the Touchscreen.
e Press OK.
If the machine is connected to a
network, press the PC Name.
Do one of the following:
To use the default settings, go to
step j.
To change the default settings, go to
step f.
f Press Options.
g Press Scan Settings, and then press
Set at Device.
h Choose the settings for
2-sided Scan
1
, Scan Type,
Resolution, File Type,
Scan Size, Skip Blank Page
1
and
Remove Background Color if
needed.
1
For MFC-J5720DW
i Press OK.
j Press Start.
The machine starts scanning.
NOTE
The following scan modes are available:
• to OCR
• to File
• to Image
• to Media
• to E-mail
• to E-mail Server
• to FTP
• to Network
• to Web
• WS Scan
1
(Web Services Scan)
1
Windows
®
users only. (Includes Windows Vista
®
SP2 or later, Windows
®
7 and Windows
®
8)
For more information, see Online User’s Guide:
Scan Using Web Services from the Brother Machine
(Windows Vista
®
SP2 or greater, Windows
®
7 and
Windows
®
8).