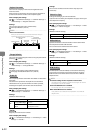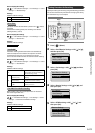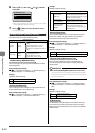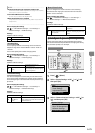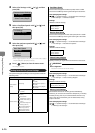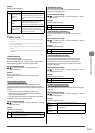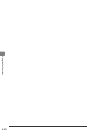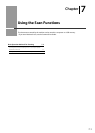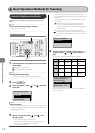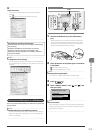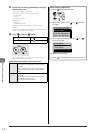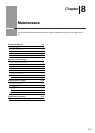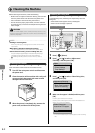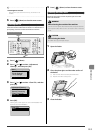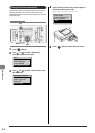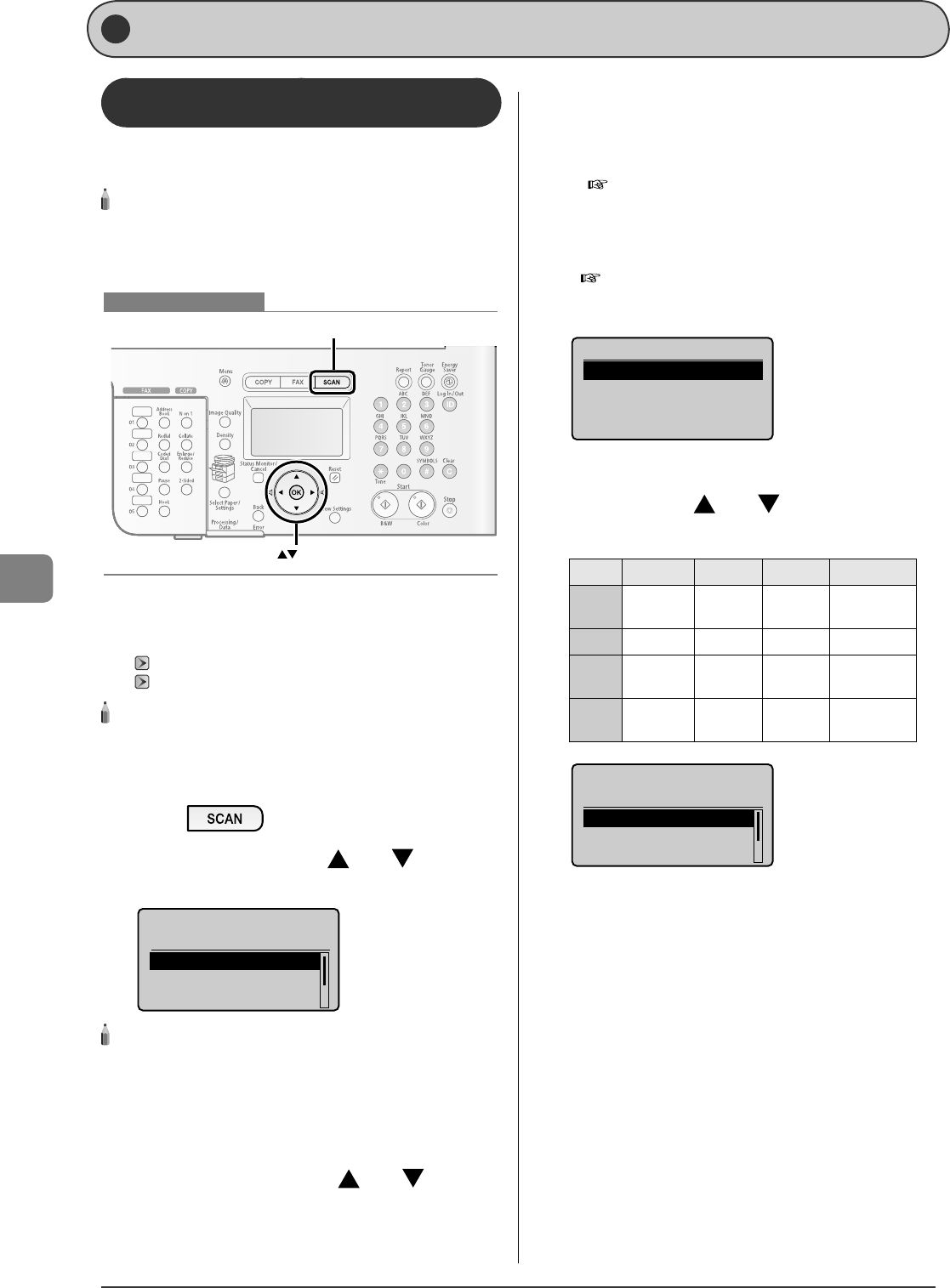
7-2
Using the Scan Functions
Scanning Documents and Saving Them in a
Computer (USB & Network Connection)
You can scan a document using the keys on the operation
panel.
NOTE - - - - - - - - - - - - - - - - - - - - - - - - - - - - - - - - - - - - - - -
To scan documents by operating a computer
See "Scan" in the e-Manual.
- - - - - - - - - - - - - - - - - - - - - - - - - - - - - - - - - - - - - - - - - - - - -
OK
SCAN
Keys to be used for this operation
1
Place documents on the platen glass or load them
in the feeder.
"Placing Documents" (
→
P.2-4)
"Documents Requirements" (
→
P.2-2)
NOTE - - - - - - - - - - - - - - - - - - - - - - - - - - - - - - - - - - - - - - -
Scanning from the platen glass
You cannot scan multiple documents from the platen glass.
- - - - - - - - - - - - - - - - - - - - - - - - - - - - - - - - - - - - - - - - - - - - -
2
Press [ ].
3
Select <Computer> with [ ] or [ ], and then
press [OK].
Select the scan type.
Computer
Remote Scanner
Memory Media
NOTE - - - - - - - - - - - - - - - - - - - - - - - - - - - - - - - - - - - - - - -
About <Fax (New)>
Select <Fax (New)> in the above screen, and then press [OK]. The fax
sending screen appears. (This is the same state as where [FAX] on the
operation panel is pressed.)
- - - - - - - - - - - - - - - - - - - - - - - - - - - - - - - - - - - - - - - - - - - - -
4
Specify a destination with [ ] or [ ], and
then press [OK].
When multiple computers are connected
The computer connected by a USB cable is listed on the top.
When a computer is connected by a USB cable
This screen is not displayed.
•
•
If eleven or more computers are connected via a network
The eleventh and subsequent computers are not displayed (you
cannot scan).
Reduce the number of computers connected to this machine
via a network.
e-Manual
→
Scan
→
Scanning Documents and Saving
Them in a Computer (USB & Network Connection)
→
Registering the Scanner in MF Network Scan Utility (Network
Connection Only)
* You can change the names for the displayed computers.
e-Manual
→
Scan
→
Scanning Documents and Saving Them
in a Computer (USB & Network Connection)
→
Using the MF
Toolbox
Specify destination.
EXAMPLE1
EXAMPLE2
5
Specify the scanner settings (any of <Scan-1> to
<Scan-4>) with [ ] or [ ], and then press
[OK].
The scanner settings are speci ed by default as follows.
Scan Mode Resolution File Type PDF Settings
Scan-1 Color 300 dpi PDF
Searchable/
High
Scan-2 Color 300 dpi JPEG -
Scan-3
Black and
White
300 dpi TIFF -
Scan-4 Color 300 dpi PDF
Searchable/
Standard
Specify destination.
Scan: Press OK
Color:Scan-1 Compa
Color:Scan-2 JPEG
B&W:Scan-3 TIFF
Scanning operation starts, and the scan mode screen reappears
after saving the data.
•
Basic Operation Methods for Scanning