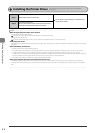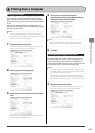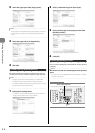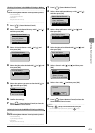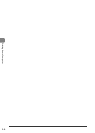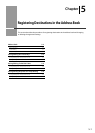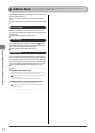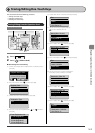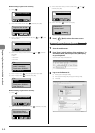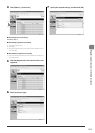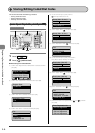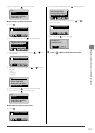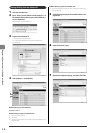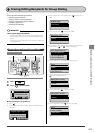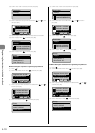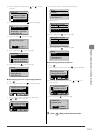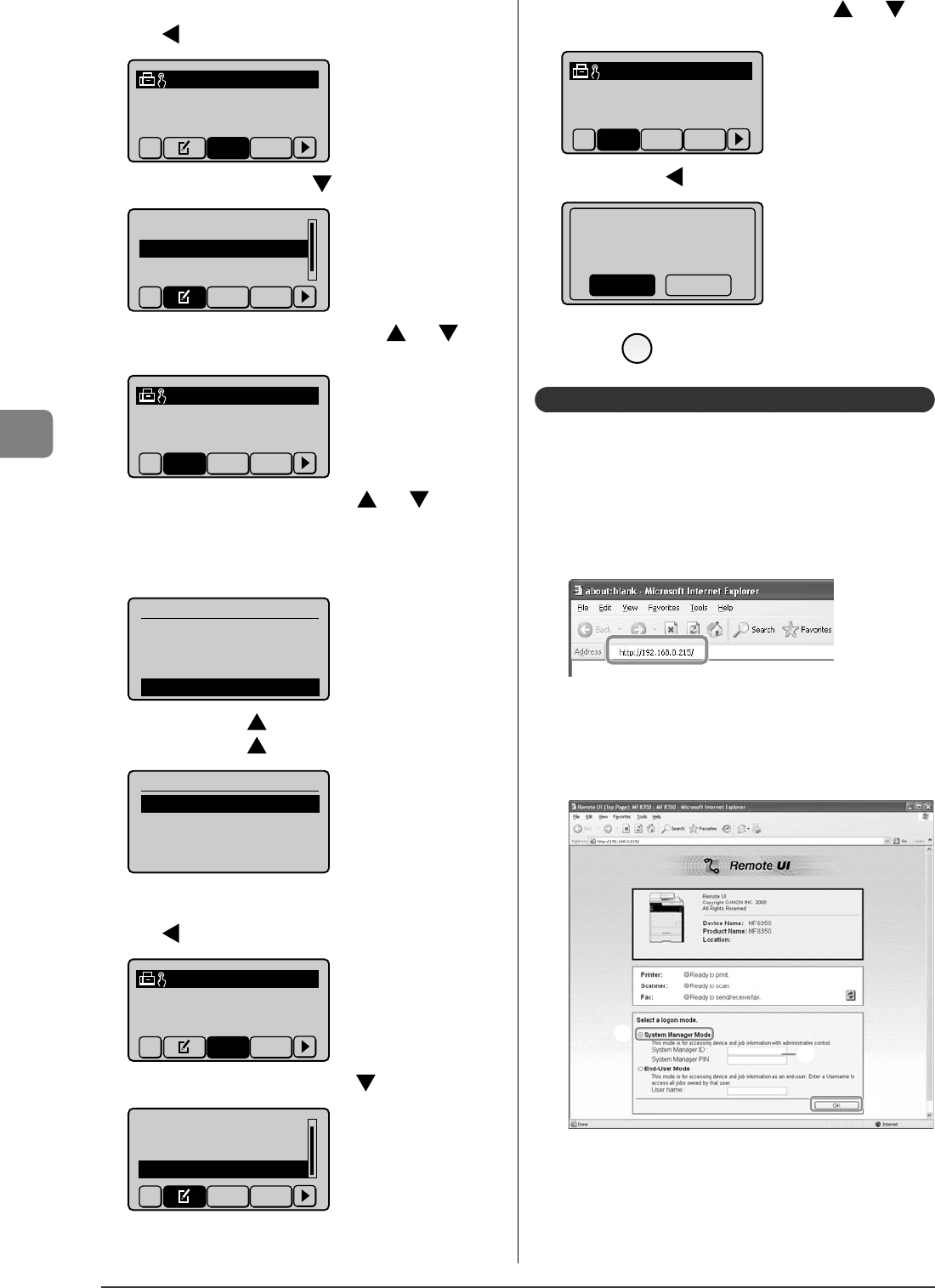
5-4
Registering Destinations in the Address Book
When editing a registered one-touch key
(1) Press [
].
CANON 0123456789
All A-Z
(2) Select <Edit Address Book> with [ ], and then press [OK].
Register New to Add...
Edit Address Book
Address Book Details
All A-Z
(3) Select a destination that you want to edit with [ ] or [ ], and
then press [OK].
CANON 0123456789
All A-Z 0-9
(4) Select an item that you want to edit with [ ] or [ ], and then
press [OK].
Name
Destination
One-Touch
Fax
<Apply>
Name: CANON02
Destination: 9876543...
One-Touch: 02
(5) Select <Apply> with [ ] after editing, and then press [OK].
(6) Select <Apply> with [
], and then press [OK].
Fax
<Apply>
Name: CANON02
Destination: 9876543...
One-Touch: 02
When deleting a registered one-touch key
(1) Press [
].
CANON 0123456789
All A-Z
(2) Select <Delete from Address Book> with [ ], and then press [OK].
Edit Address Book
Address Book Details
Delete from Address
All A-Z
•
•
•
(3) Select a destination that you want to delete with [ ] or [ ],
and then press [OK].
CANON 0123456789
All A-Z 0-9
(4) Select <Yes> with [ ], and then press [OK].
Delete from
address book?
NoYes
3
Press [ ] (Back) to close the menu screen.
Storing/Editing from the Remote UI
1
Start the web browser.
2
Enter "http://<the IP address of the machine>/" in
the address eld, and then press the [ENTER] key
on your keyboard.
Input Example: "http://192.168.0.215/"
3
Log on to the Remote UI.
(1) Select [System Manager Mode].
(2) Enter [System Manager ID] and [System Manager PIN].
(3) Click [OK].
(1)
(2)
(3)