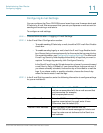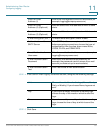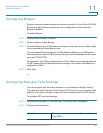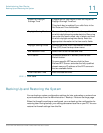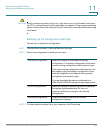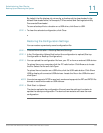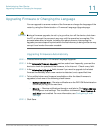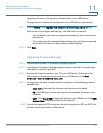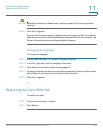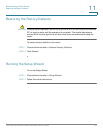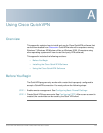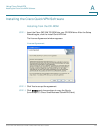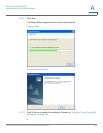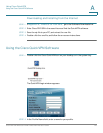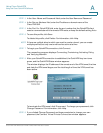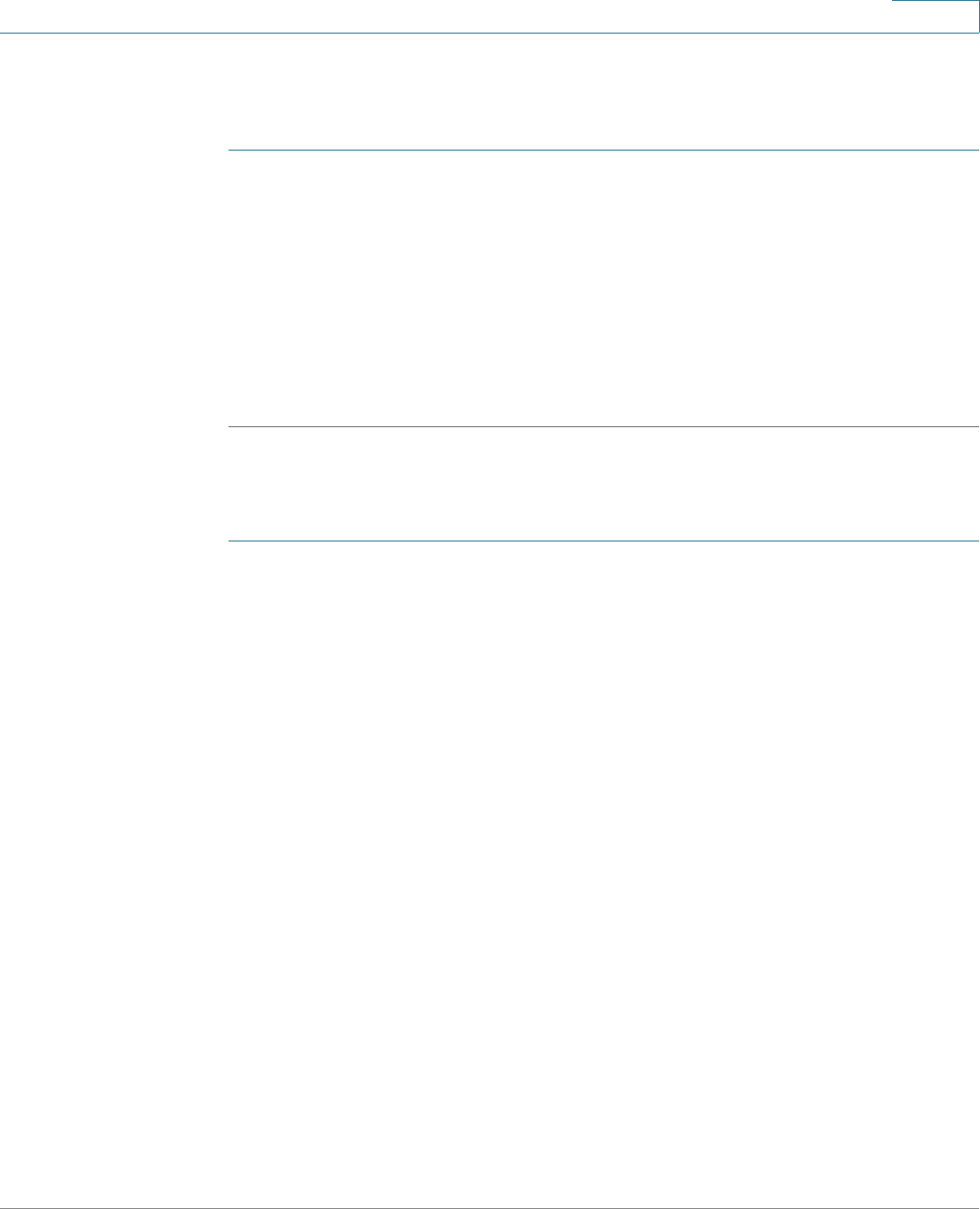
Administering Your Router
Upgrading Firmware or Changing the Language
Cisco RV215W Wireless-N VPN Firewall Administration Guide 142
11
Upgrading Firmware/Configuration Automatically from a USB Device
To upgrade your firmware and configuration from a USB device automatically:
STEP 1 Choose Enable in the Upgrade from USB drive when device powers on field.
With this zero-touch deployment setting, if the USB device is inserted:
• The firmware on your device is upgraded automatically when the device is
powered on.
• The configuration file is uploaded automatically when the device is powered
on and when the device is reset to factory default settings.
STEP 2 Click Save.
Upgrading Firmware Manually
STEP 1 Choose Administration > Firmware/Language Upgrade.
STEP 2 In the Manual Firmware/Language Upgrade section, click the Firmware Image
radio button in the File Type field.
STEP 3 Download the latest firmware to your PC or to a USB device. To download the
latest version of the firmware from cisco.com to a USB device, click Start
Download in Save to USB from cisco.com.
STEP 4 To upgrade to the latest firmware version, choose one of the following options to
upgrade from:
• cisco.com—Download the firmware from the cisco.com website.
• PC—Click Browse to locate and select the downloaded firmware on your
computer.
• USB—Click Show USB to display all the files on your USB device, in the USB
Content Table. Locate and select the firmware file.
NOTE Your device supports NTFS in read-only mode and supports the FAT and FAT32 file
formats in read/write mode on USB devices.