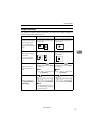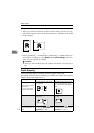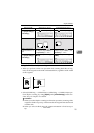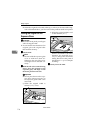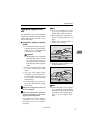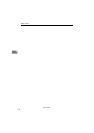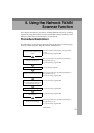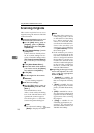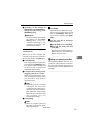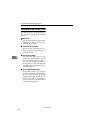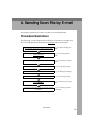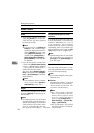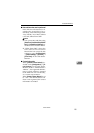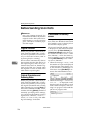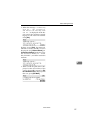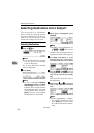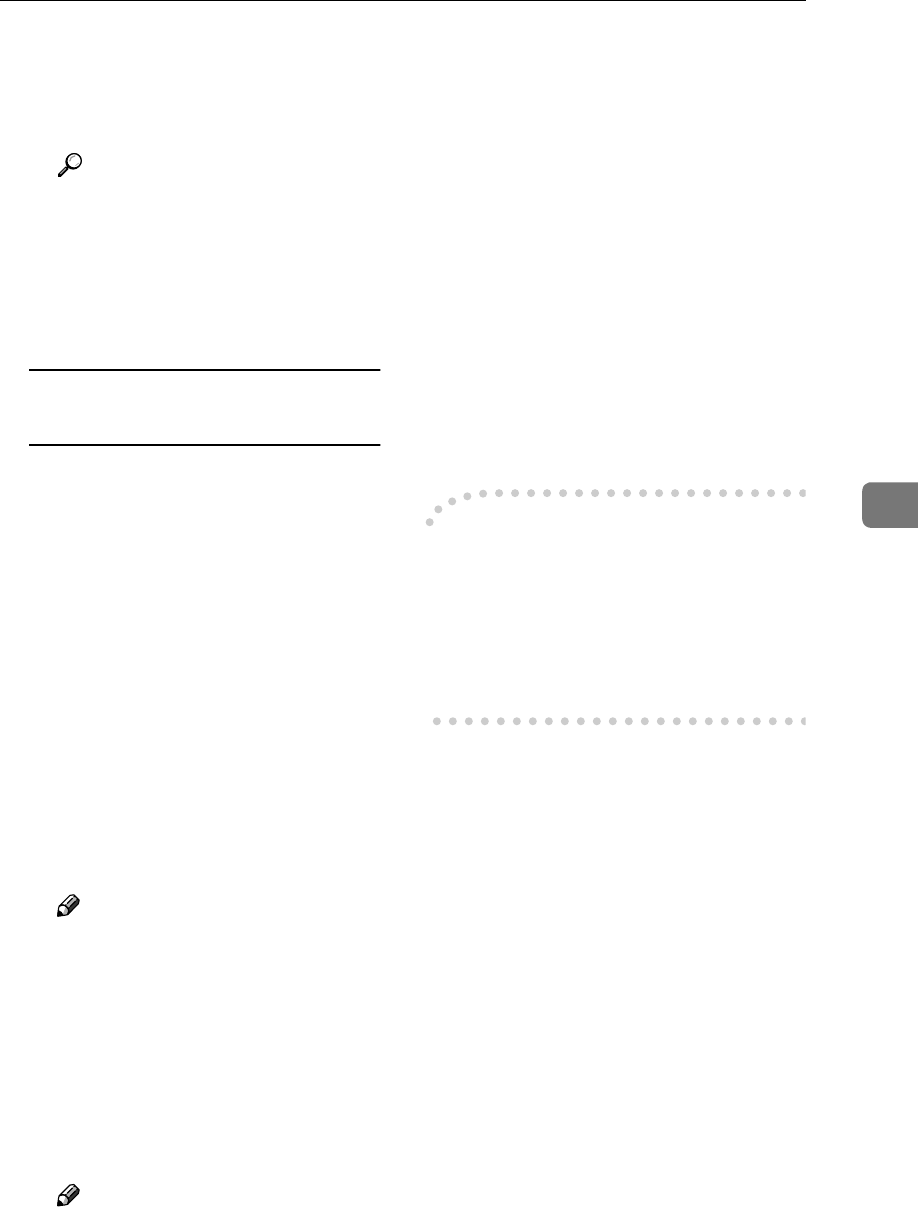
Scanning Originals
121
5
C According to the settings of
[Document:] and [Orientation:],
change the other setting of the
[Document] group.
Reference
For information about mak-
ing settings for the [Docu-
ment] group, see p.113
“Simplex Scanning”, p.114
“Duplex Scanning” and
TWAIN driver Help.
When you want to configure the
scanning area
When you do not configure the
scanning area, the area scanned is
the size specified in the [Size:] box.
A Click [Preview].
The original that was placed is
scanned and the [Preview] dialog
box appears. The scanning area
in the preview is displayed
within the broken lines.
B Configure the scanning area by
dragging a border or a corner.
When reconfiguring the area,
click and drag one corner of the
area towards or away from its
opposite corner.
Note
❒ Depending on the scanning
resolution, the area to be
scanned may be subject to re-
strictions. For more informa-
tion about the relationship
between the resolution and
the scanning area, see
TWAIN driver Help.
C Click [Close].
Note
❒ When an original placed in
the ADF is previewed, place
that original again.
D
DD
D
Click [Scan].
When there are additional origi-
nals to scan, place the original, and
then click [Continue]. When there
are no more originals, click [Com-
plete].
E
EE
E
Save the scan file in DeskTop-
Binder V2 Lite.
A On the [File] menu, click [Exit].
B Enter the file name, and then
click [OK].
The image is stored in DeskTop-
Binder V2 Lite, and DeskTop-
Binder Viewer closes.
-
--
-Editing and printing scan files
With DeskTopBinder V2 Lite, it is
possible to edit and print scan files.
For more information about how to
edit and print, see DeskTopBinder V2
Lite Help.
www.cnet.ie