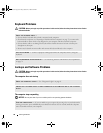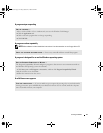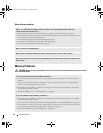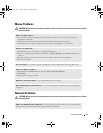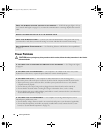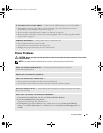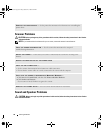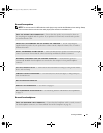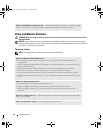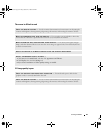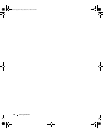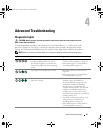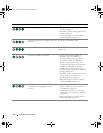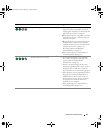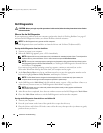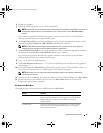58 Solving Problems
Video and Monitor Problems
CAUTION: Before you begin any of the procedures in this section, follow the safety instructions in the Product
Information Guide.
NOTICE: If your computer came with a PCI graphics card installed, removal of the card is not necessary when
installing additional graphics cards; however, the card is required for troubleshooting purposes. If you remove the
card, store it in a safe and secure location.
The screen is blank
NOTE: For troubleshooting procedures, see the monitor’s documentation.
ADJUST THE WINDOWS VOLUME CONTROL — Click or double-click the speaker icon in the lower-right
corner of your screen. Ensure that the volume is turned up and that the sound is not muted.
CHECK THE MONITOR CABLE CONNECTION —
• Ensure that the monitor cable is connected to the correct graphics card (for dual graphics card
configurations).
• If you are using the optional
DVI-to-VGA
adapter, ensure that the adapter is correctly attached to the
graphics card and monitor.
• Ensure that the monitor cable is connected as shown on the setup diagram for your computer.
• Remove any video extension cables and connect the monitor directly to the computer.
• Swap the computer and monitor power cables to determine if the monitor’s power cable is defective.
• Check the connectors for bent or broken pins (it is normal for monitor cable connectors to have missing
pins.)
CHECK THE MONITOR POWER LIGHT —
• If the power light is lit or blinking, the monitor has power.
• If the power light is off, firmly press the button to ensure that the monitor is turned on.
• If the power light is blinking, press a key on the keyboard or move the mouse to resume normal
operation.
TEST THE ELECTRICAL OUTLET — Ensure that the electrical outlet is working by testing it with another
device, such as a lamp.
CHECK THE DIAGNOSTIC LIGHTS — See "Diagnostic Lights" on page 61.
book.book Page 58 Friday, October 27, 2006 4:02 PM