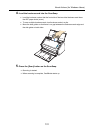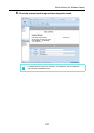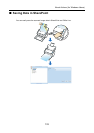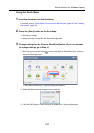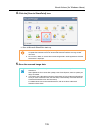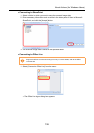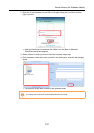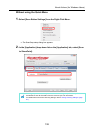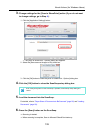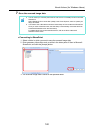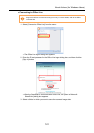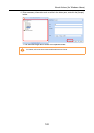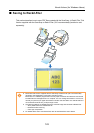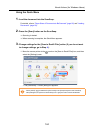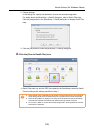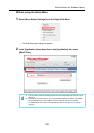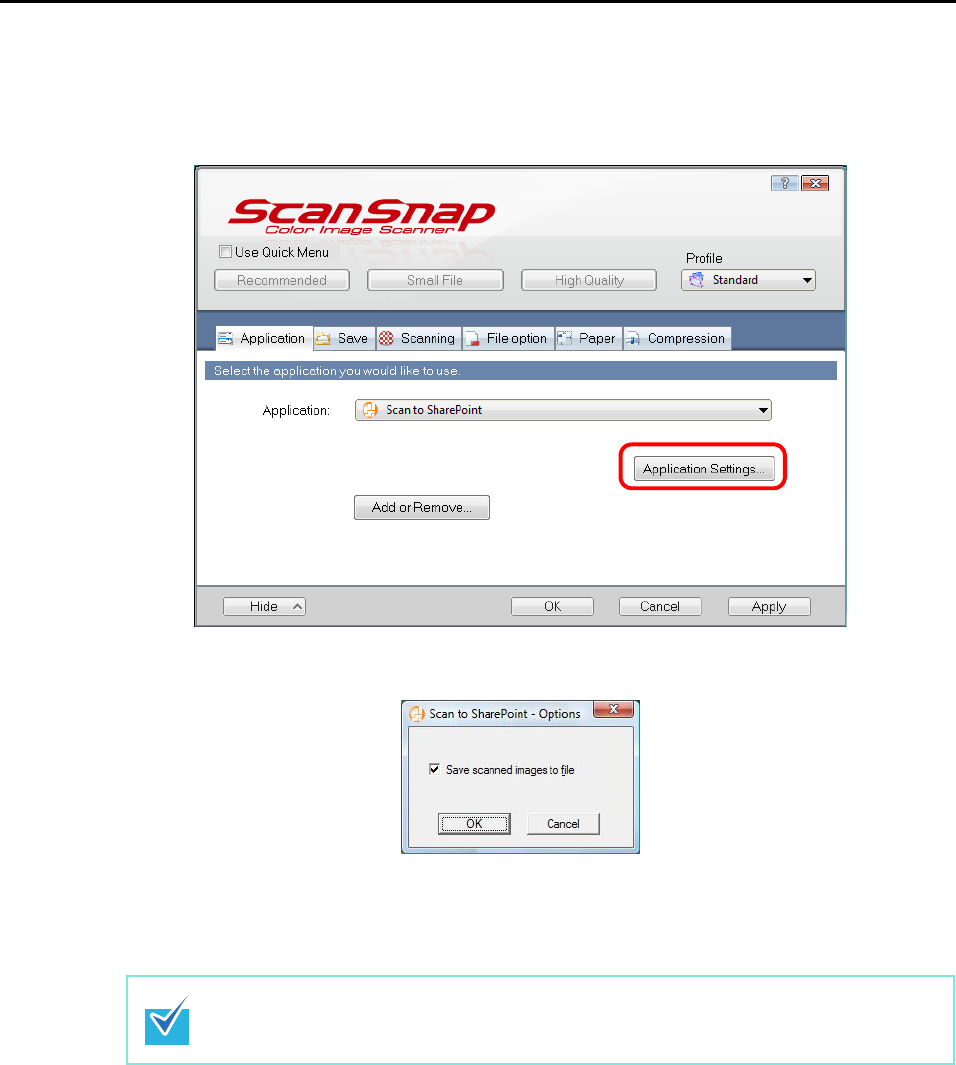
About Actions (for Windows Users)
139
3. Change settings for the [Scan to SharePoint] action (If you do not want
to change settings, go to Step 4.).
1. Click the [Application Settings] button.
⇒ The [Scan to SharePoint - Options] dialog box appears.
2. Select the [Save scanned images to file] check box.
3. Click the [OK] button to close the [Scan to SharePoint - Options] dialog box.
4. Click the [OK] button to close the ScanSnap setup dialog box.
5. Load the document into the ScanSnap.
For details, refer to "Paper Sizes of Documents to Be Scanned" (page 26) and "Loading
Documents" (page 28).
6. Press the [Scan] button on the ScanSnap.
⇒
Scanning is started.
⇒ When scanning is complete, Scan to Microsoft SharePoint starts up.
Even if the [Scan] button on the ScanSnap is pressed, the ScanSnap setup dialog box
closes.