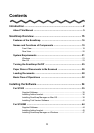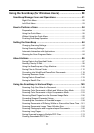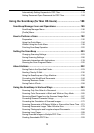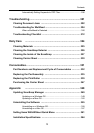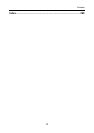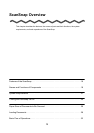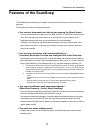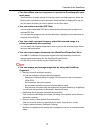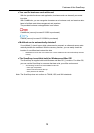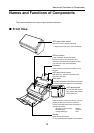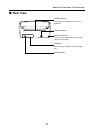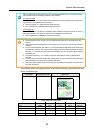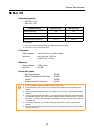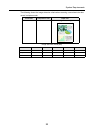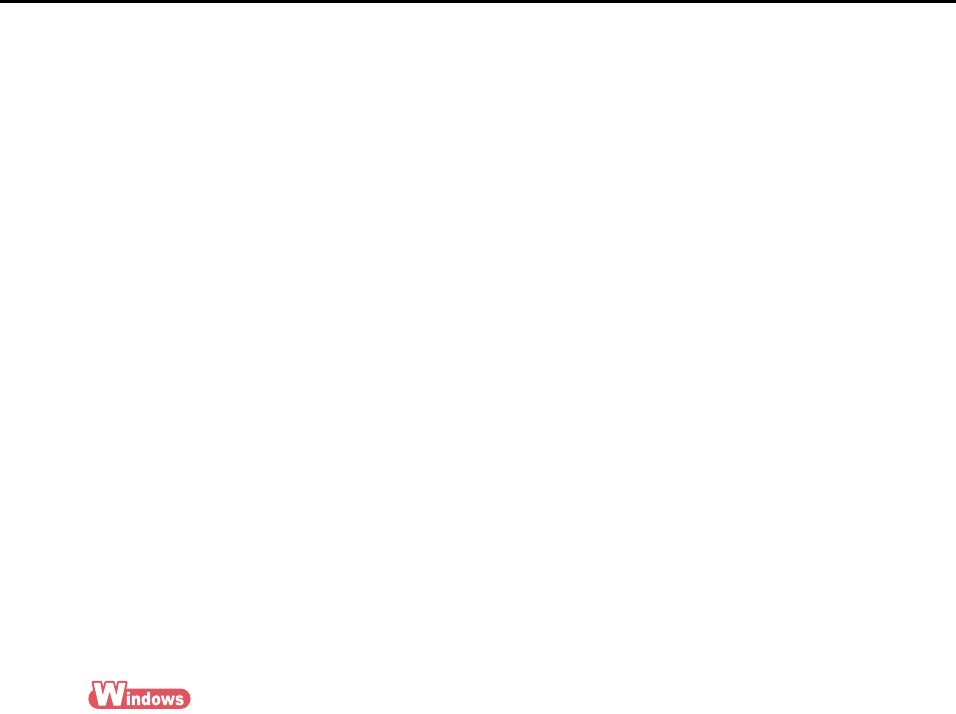
Features of the ScanSnap
17
• The Quick Menu lets even beginners to operate the ScanSnap with auto-
matic ease!
The Quick Menu is simple enough for first-time use by complete beginners. When the
[Scan] button is pressed to scan a document, the Quick Menu is displayed so that you
can just select the action you want to perform on the Quick Menu.
• You can create searchable PDF files!
You can create searchable PDF files by automatically performing text recognition for
scanned PDF files.
You can also text-recognize only sections defined by a highlight pen and add these as
keywords for the PDF file.
• You can e-mail a scanned image or output the scanned image to a
printer immediately after scanning!
You can attach the scanned image to an e-mail or print out the scanned image without
having to start applications.
• You can convert paper documents into Word/Excel/PowerPoint files!
Use ABBYY FineReader for ScanSnap supplied with the ScanSnap to convert the
scanned image data directly into the Word/Excel/PowerPoint file.
For Mac OS, you can convert only into Word/Excel files.
• You can arrange and manage image data by using with ScanSnap
Organizer!
• Setting a keyword (Intelligent Indexing)
You can set a keyword using the following methods.
− Recognize a character string on a page (OCR process) and set as a keyword
(Zone OCR)
− Set a character string as a keyword
− Set a marked character string as a keyword (Marker Index)
− Drag and drop a keyword onto the keyword list (Keyword Addition by Drag&Drop)
You can view set keywords on thumbnails. (Keyword Overlay)
• Distributing files by keyword (Automatic Keyword Sort)
Files can also be distributed into a folder according to the keyword set for files as a
distribution condition.
• Search a variety of files (Search Engine Selection)
Files can be found quickly by searching by file name, keyword, text, or date.
• Cropping marked sections (Intelligent Cropping)
Sections on a page that are marked with a highlight pen can be cut and pasted else-
where.