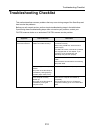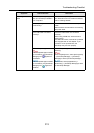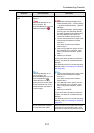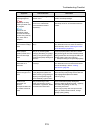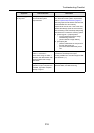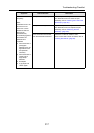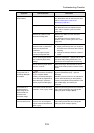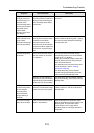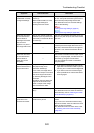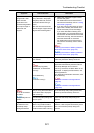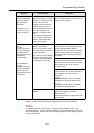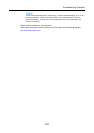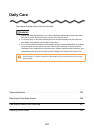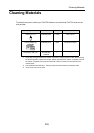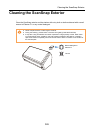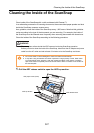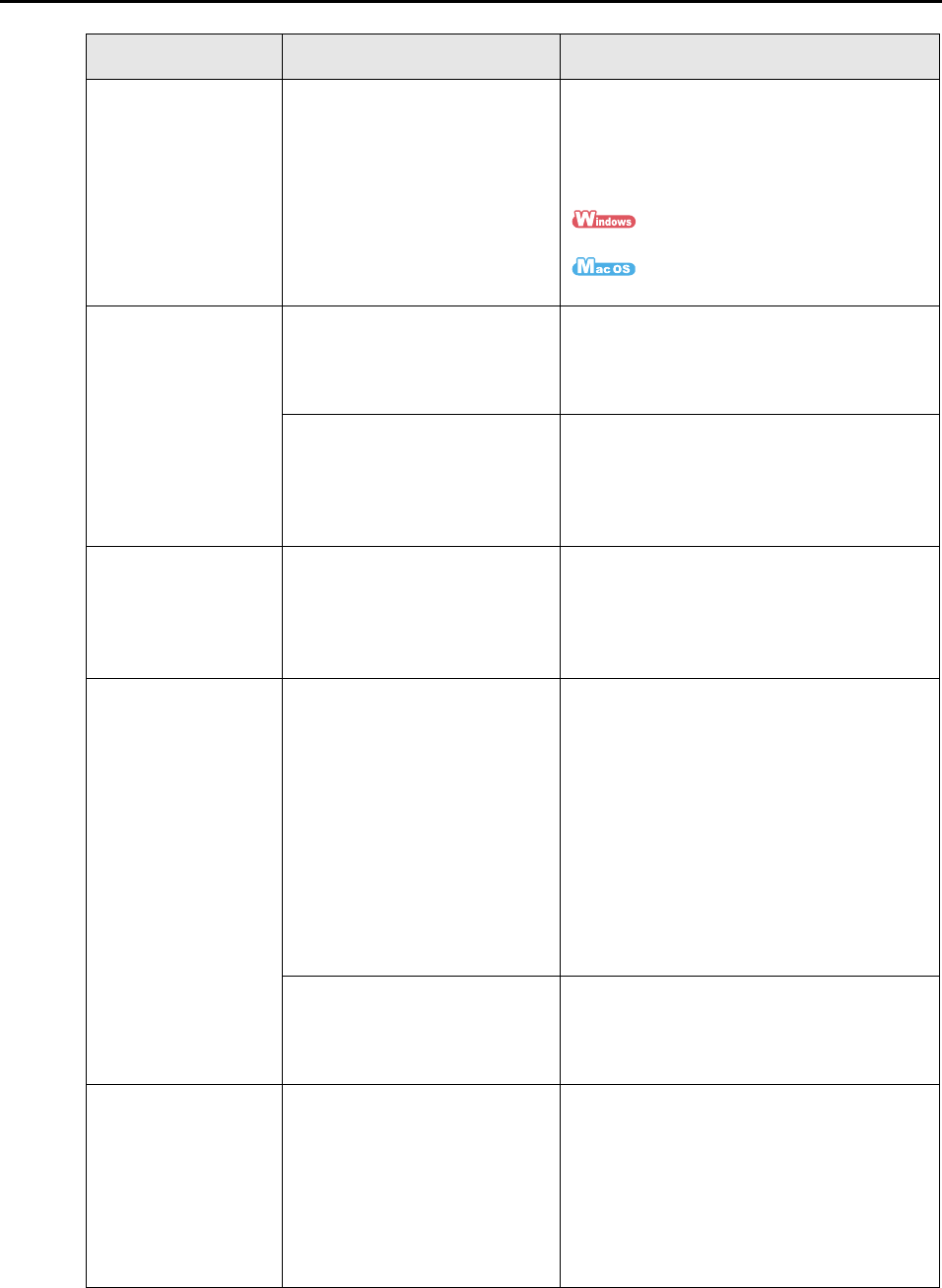
Troubleshooting Checklist
320
A profile cannot be
created with currently
configured settings.
Are you using Quick Menu for
scanning?
While the Quick Menu is used,
the changed settings for
[Profile] cannot be saved.
To create a profile with the settings you want
to use, clear [Use Quick Menu] check box in
the ScanSnap setup dialog box/window.
For details about how to save the settings,
refer to the following:
"Saving Scanning Settings" (page 67)
"Saving Scanning Settings" (page 206)
When the document
is scanned with the
Carrier Sheet, a
message "Document
size incorrect"
appears or a part of
the image data is lost.
Did you put multiple small-size
materials (such as pictures and
post cards) in the Carrier Sheet
for scanning?
Put only one small-size document (such as a
picture or a post card) into the Carrier Sheet
per scan.
—
A detection error in the folded portion may
cause a part of the image data to be lost. In
this case, set the document so its edge will
be about 1 mm inside of the Carrier Sheet
frame.
When the document
is scanned with the
Carrier Sheet, a
paper jam occurs
frequently.
—
Feed about 50 sheets of Plain Paper Copier
(PPC) or recycled paper, and then scan the
document by using the Carrier Sheet.
You can use either unused or used PPC/
recycled paper.
The output image
data is wider than the
original document.
Are you scanning documents
with [Paper size] set to
[Automatic detection]?
In this case, the image data is
trimmed and output in the same
size as the original document
by detecting the edges of the
document.
Therefore, failure to detect the
edges of the document may
result in output of the image
with the maximum width.
• If you wish to customize the size, use an
application like Adobe Acrobat to perform
trimming and cut the scanned image data.
• If you wish to scan the document again,
set the predefined or custom size before
scanning again.
Is the inside of the ScanSnap
dirty?
Clean the inside of the ScanSnap if dirty.
For details about how to clean the inside of
the ScanSnap, refer to "Cleaning the Inside
of the ScanSnap" (page 327).
Black lines are
produced on the
scanned document.
Is the scanned document
written with a pencil?
It is recommended that you use the Carrier
Sheet.
If you scan such documents without using
the Carrier Sheet, clean the rollers and scan
glass as often as possible.
For details about how to clean rollers, refer
to "Cleaning the Inside of the ScanSnap"
(page 327).
Symptom Check This Item Resolution