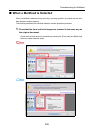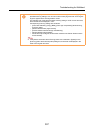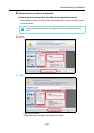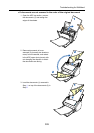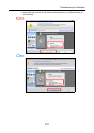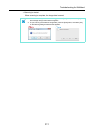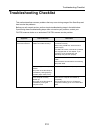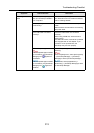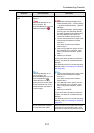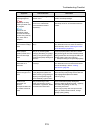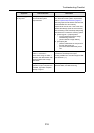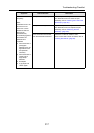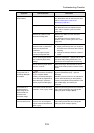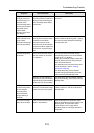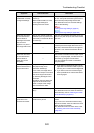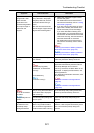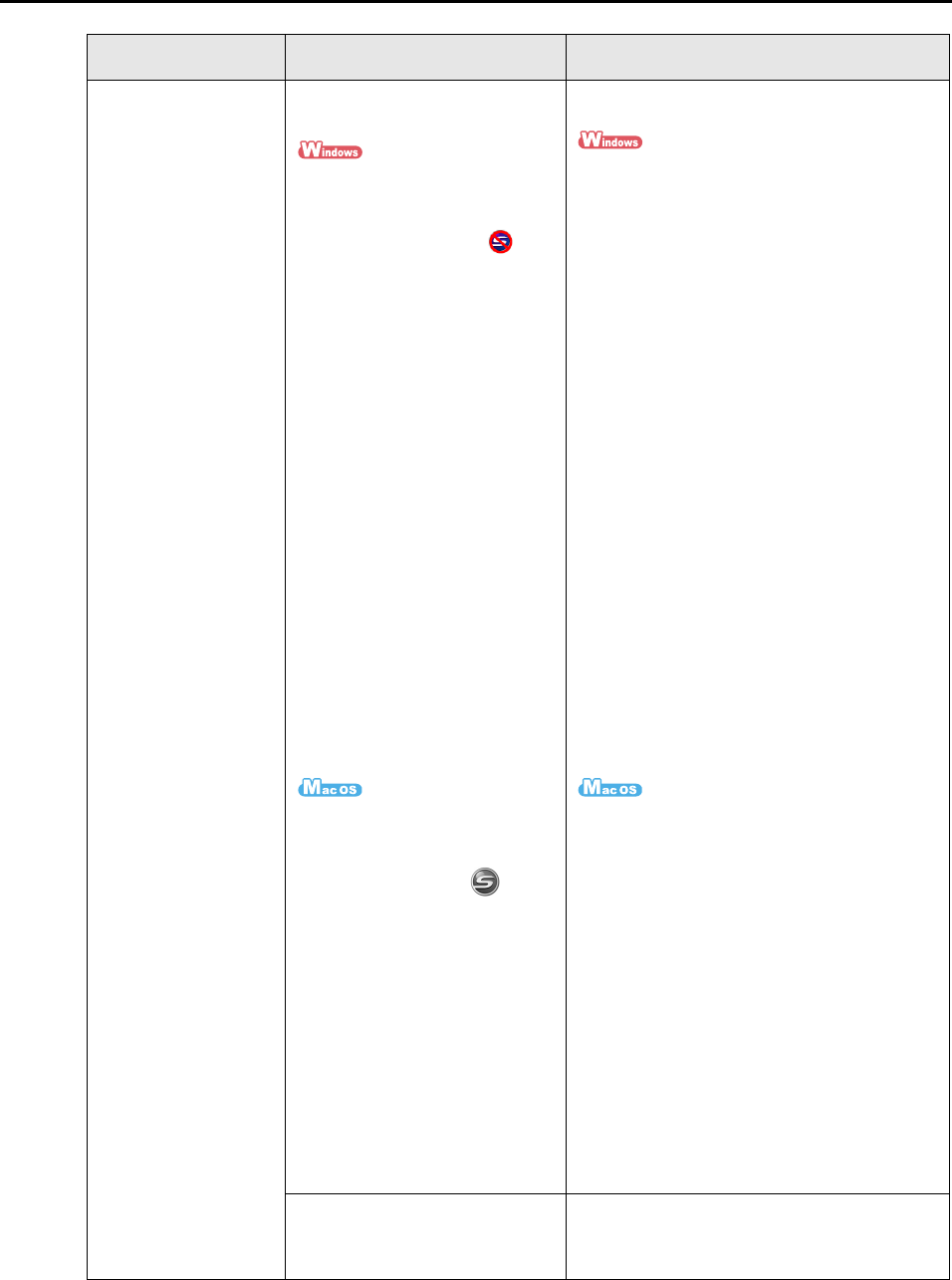
Troubleshooting Checklist
314
Scanning does not
start.
Is ScanSnap Manager running
properly?
If ScanSnap Manager is not
running properly, the
[ScanSnap Manager] icon in the
taskbar is displayed as .
Do the following:
1. Update the ScanSnap Manager driver.
Select the [Start] menu → [Control Panel]
→ [System and Maintenance] → [Device
Manager].
In the [Device Manager], select [Imaging
devices], right-click [ScanSnap S1500]
and select [Update Driver Software] from
the menu displayed. If this does not
improve the situation, perform Step 2.
2. Turn the ScanSnap off and on again. Wait
at least 5 seconds before turning the
scanner on.
If this does not improve the situation,
perform Step 3.
3. When using a USB hub, directly connect
the ScanSnap to your computer. If this
does not improve the situation, perform
Step 4.
4. Restart your computer.
If none of the above operations resolve the
problem, uninstall and re-install ScanSnap
Manager.
For details about how to uninstall ScanSnap
Manager, refer to "Uninstalling on a Windows
OS" (page 355).
If ScanSnap Manager is not
running properly, the
[ScanSnap Manager] icon in the
Dock is displayed as .
If the ScanSnap is in sleep
mode before turning the power
off, the ScanSnap may not be
recognized when the power is
turned on again.
1. Turn the ScanSnap off and on again. Wait
at least 5 seconds before turning the
scanner on.
If this does not improve the situation,
perform Step 2.
2. If an USB hub is used, directly connect
the ScanSnap to your computer. If this
does not improve the situation, perform
Step 3.
3. Restart your computer.
If none of the above operations resolve the
problem, uninstall and re-install ScanSnap
Manager.
For details about how to uninstall ScanSnap
Manager, refer to "Uninstalling on a Mac OS"
(page 357).
Did you resume the computer
from the hibernation state?
When you perform a scan after resuming the
computer from the hibernation state, move
the mouse or press any key before scanning.
Symptom Check This Item Resolution